Si en la computadora podemos descubrir que el disco duro necesita desfragmentación, entonces no identificaremos problemas significativos en la RAM de la computadora o computadora portátil. Los errores relacionados con la RAM son difíciles de corregir. Se puede obtener un análisis más detallado utilizando programas de terceros, pero no subestime Windows 10, que se desarrolla instantáneamente. En esta guía, buscaremos formas de diagnosticar y verificar la RAM en busca de errores, tanto de manera estándar como para verificar errores utilizando la popular utilidad MemTest86.
Posibles errores en la RAM de la computadora:
Antes de arrojar pecados a la RAM, es necesario conocer los errores aproximados, síntomas que nos ayudarán a movernos en la dirección correcta. Desglosaremos los síntomas más comunes de errores de RAM.
- Su computadora emite varios pitidos mientras se inicia.
- Crash o pantalla azul de la muerte bajo carga pesada en juegos 3D.
- La computadora se reinicia constantemente.
- El problema de acceder y trabajar con archivos.
Diagnóstico de RAM en Windows 10/7
Busque mdsched.exe o presione windows + R e ingrese.
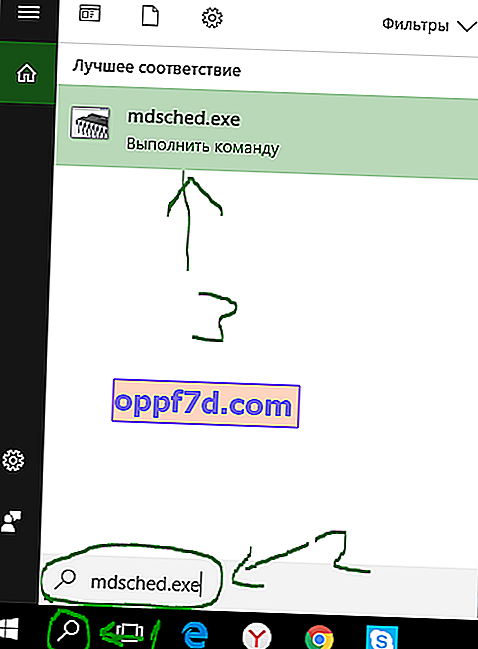
En la siguiente ventana, seleccione el modo que se adapte al momento. (La herramienta también ofrece la opción de programar una prueba en el próximo reinicio si no puede cerrar sus aplicaciones y reiniciar inmediatamente).
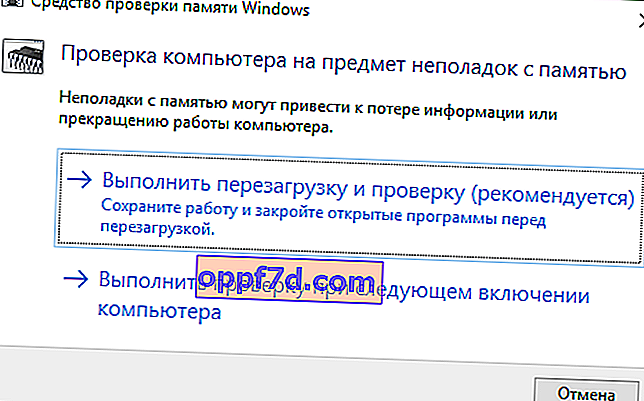
Tan pronto como la computadora se reinicie, se iniciará en el entorno de Diagnóstico de memoria de Windows y las pruebas comenzarán a ejecutarse inmediatamente en modo estándar . En este modo, la herramienta ejecutará todas las comprobaciones disponibles en modo nativo, además de LRAND, Stride6 (con caché), CHCKR3, WMATS + y WINVC. También puede seleccionar los parámetros de escaneo presionando la tecla F1 .

Después de presionar F1 , aparecerá una opción de prueba: básica, normal, ancha . A continuación, puede habilitar el caché y el número de pases. En el modo de prueba extendido "Wide", habrá más herramientas disponibles que le permitirán diagnosticar a fondo la operatividad de la RAM. La desactivación del "caché" permitirá el acceso directo a la RAM, lo que mejorará la calidad de los diagnósticos. Cuando haya configurado los parámetros para escanear, presione F10 y comenzará a verificar la RAM.
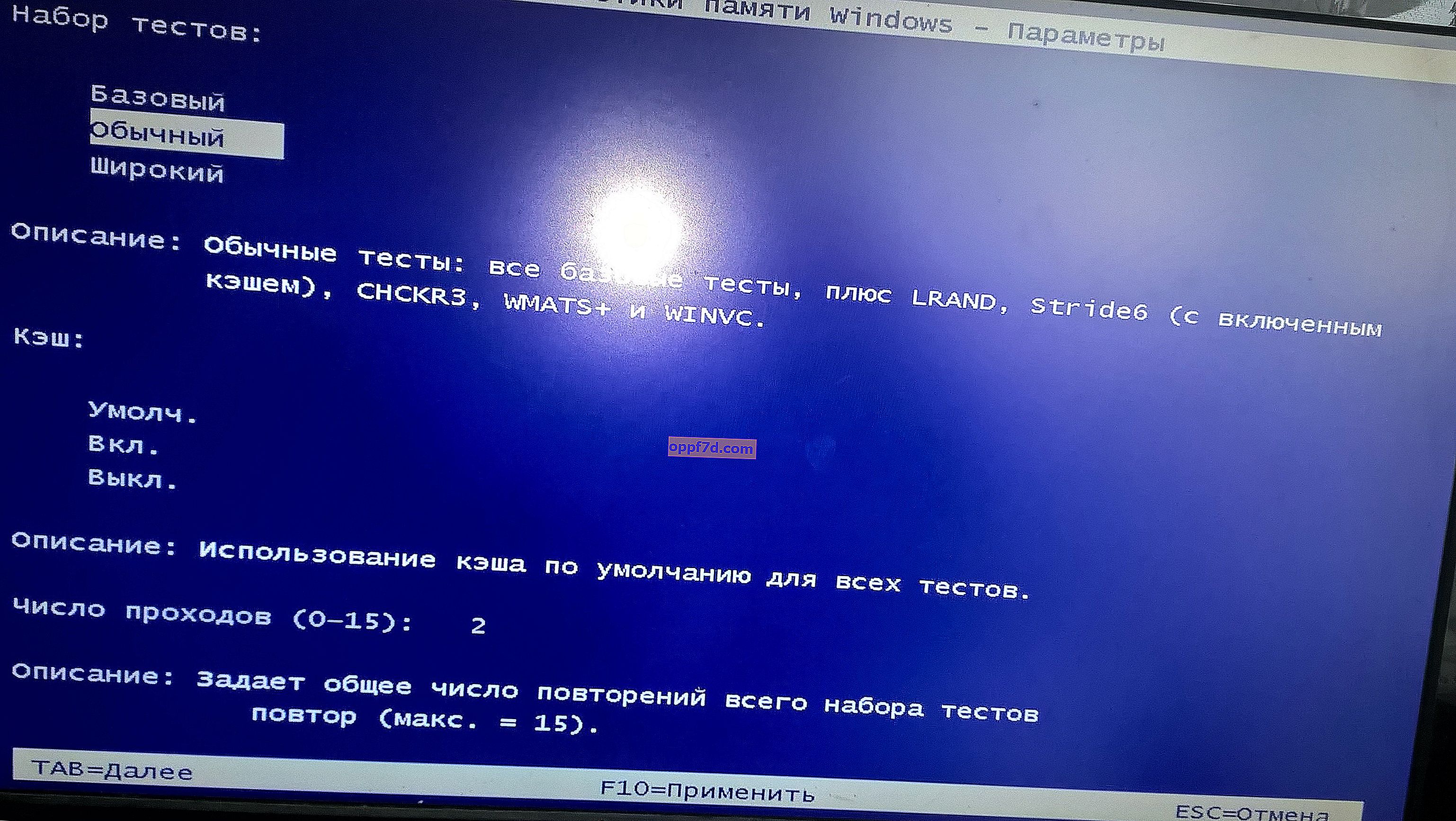
Comprobación de los resultados de la prueba
Siempre que pueda ver el estado durante el proceso de escaneo, una vez que se complete la prueba, su computadora se reiniciará automáticamente y deberá usar el Visor de eventos para ver los resultados de la prueba y ver si tiene un módulo de RAM defectuoso.
- Presione la combinación de teclas Win + R e ingrese eventvwr.exe para abrir el Visor de eventos.

- Expanda la carpeta " Registros de Windows " y haga clic con el botón derecho en " Sistema ", seleccione " Buscar " en el menú
- Ingrese MemoryDiagnostics-Results en el cuadro de búsqueda .
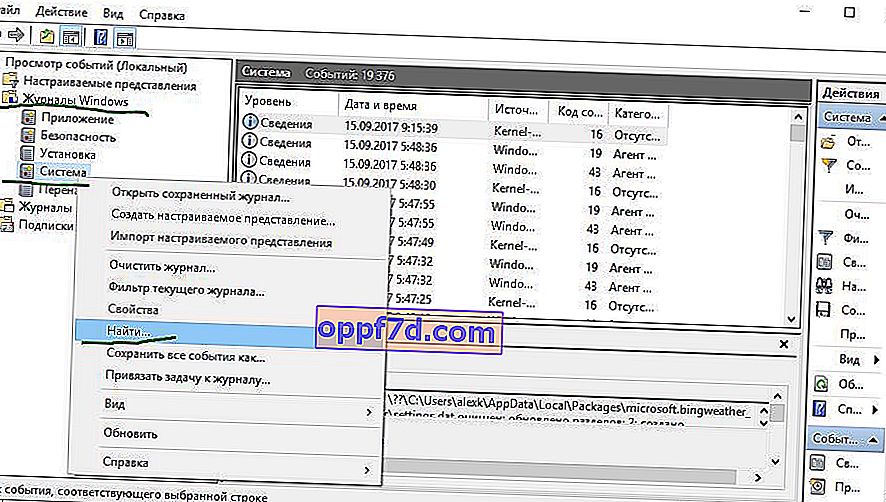
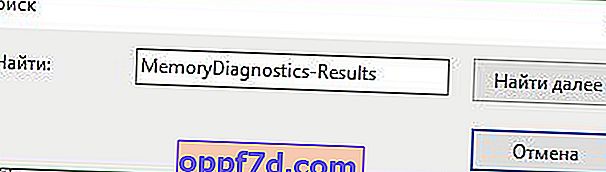
En el visor de eventos, haga doble clic en la fuente MemoryDiagnostics-Results y vea el resultado, si no hay errores, entonces no puede pecar en la RAM de su computadora portátil o computadora.
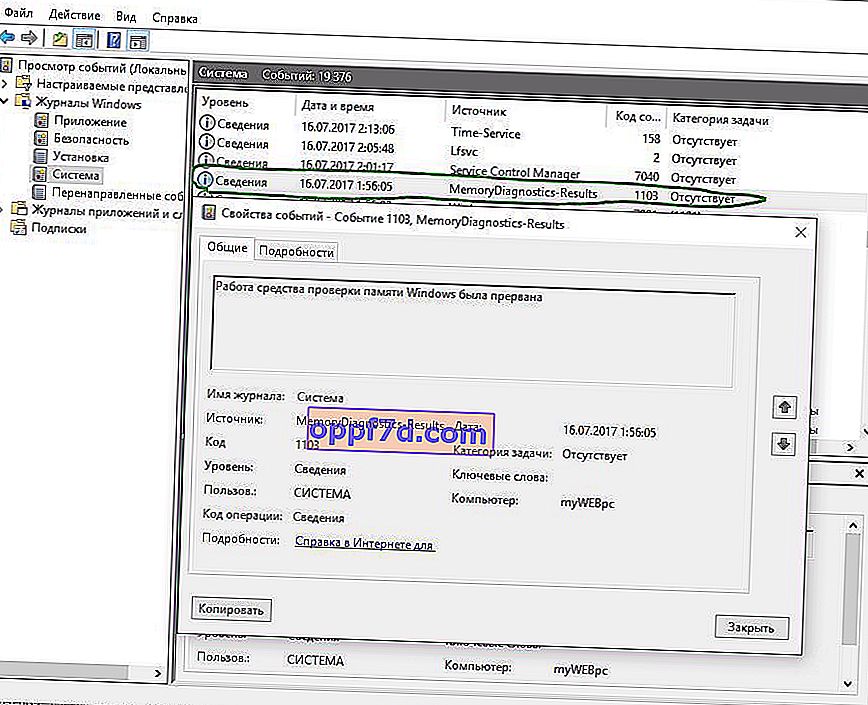
¿Qué pasa si hay errores durante el diagnóstico de RAM?
- Es mejor reemplazar la barra de RAM.
- Puede intentar limpiar los contactos del polvo en el soporte y en el conector.
- Intente insertar una tira a la vez en diferentes conectores para identificar un problema en el módulo o conector en sí.
Cómo verificar errores en la RAM con MemTest86
Si verificó la RAM usando Windows y no encontró ningún error, pero está seguro de que hay errores en la RAM, utilice el programa MemTest86. Seleccione en el sitio web, descargue una imagen de CD de arranque o una memoria USB para ejecutar el programa desde la BIOS.
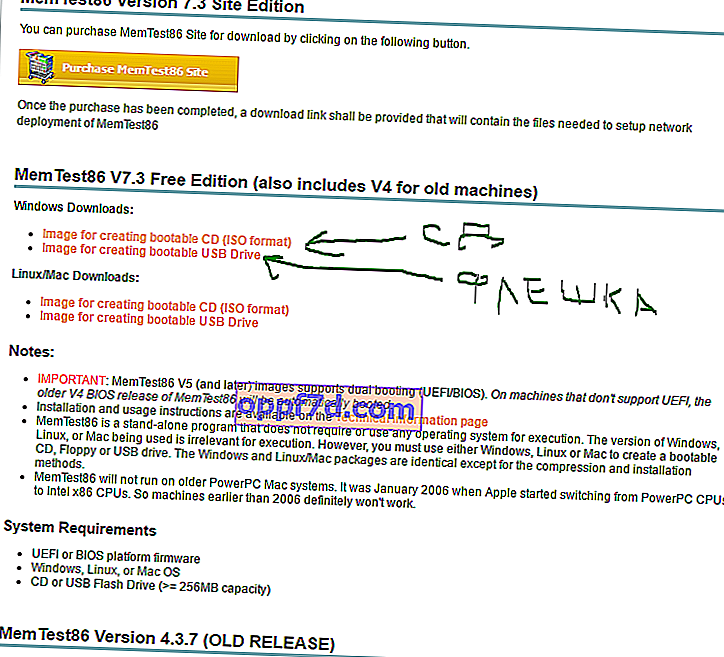
Después de la descarga, abra el archivo " zip " y ejecute el archivo " imageUSB.exe " para iniciar el programa.
- Inserte una unidad flash USB formateada en su computadora y haga clic en " Actualizar unidades " para que el programa vea la unidad.
- Seleccione el modo " Escribir en UFD ".
- Esta es una imagen en la carpeta de archivo " MemTest86 " que se escribirá en la unidad flash USB.
- Haga clic en " Escribir en UFD " para escribir en la memoria USB. Una vez hecho todo esto, puede reiniciar la computadora y comenzará desde debajo de la BIOS con el programa MemTest86 y comenzará el diagnóstico.
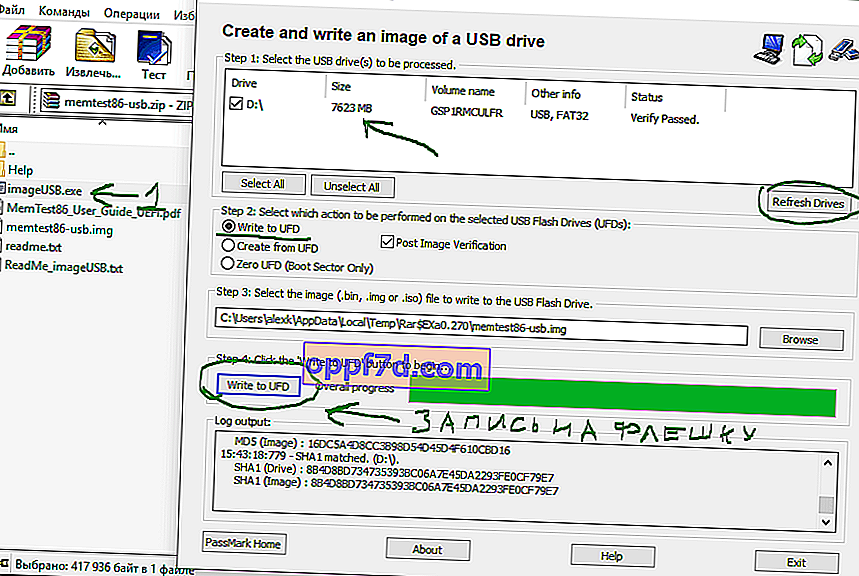
Cuando reinicie su computadora, se diagnosticará la RAM de su computadora.
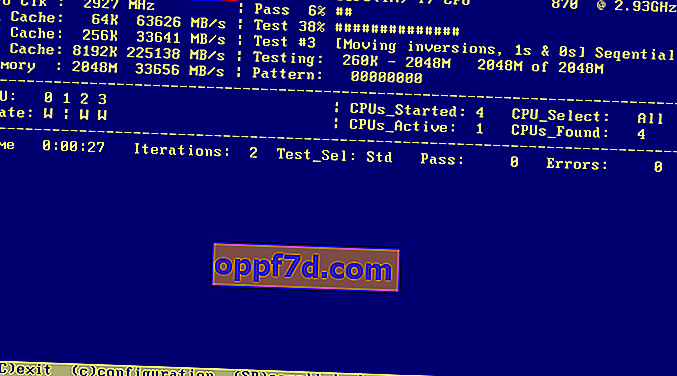
Si aparecen errores, aparecerán en rojo en la parte inferior, como en la imagen.

La guía se revisó en Windows 10, pero RAM Checker ha estado disponible durante muchos años, lo que significa que también puede usarla en versiones anteriores, incluidas Windows 8.1 y Windows 7.
