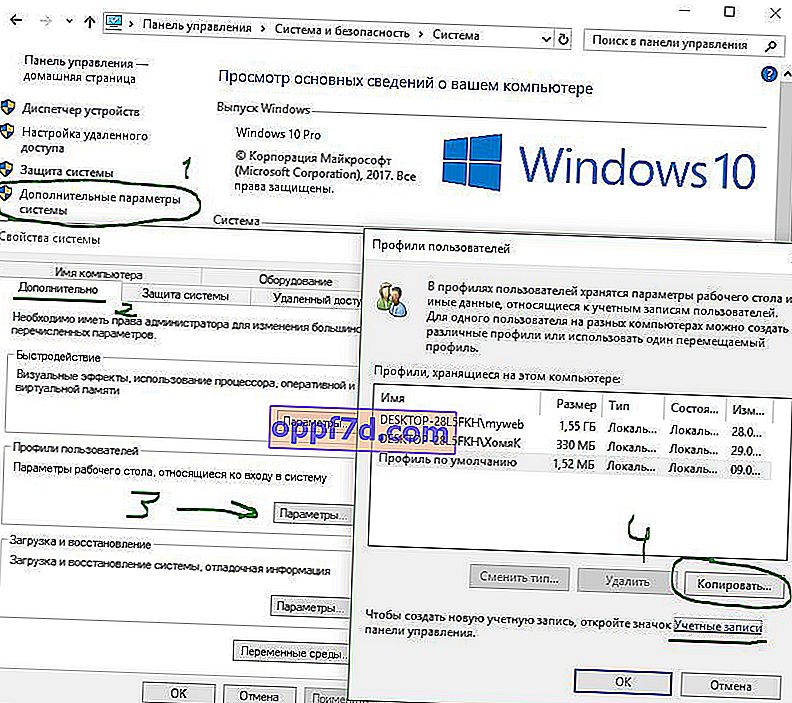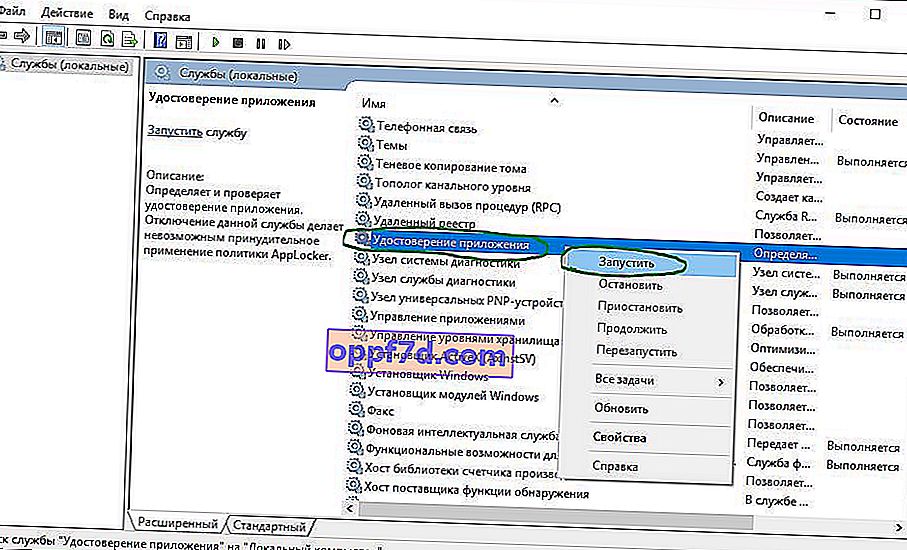El menú Inicio y la barra de tareas de Windows 10 son una de las características más importantes del sistema operativo de Microsoft. De hecho, con la ayuda de este menú, puede encontrar rápidamente un programa en particular, iniciar la aplicación, los editores, las funciones administrativas y la barra de tareas proporciona una excelente usabilidad para un trabajo cómodo. Pero, ¿qué pasa si el menú Inicio o la barra de tareas deja de funcionar? Si el botón de inicio de Windows 10 o la barra de tareas desaparecieron, no responde a los clics, no funciona, no se abre o recibe un mensaje de error crítico, siga los pasos a continuación para solucionar y encontrar soluciones a este problema.

Reparar la barra de tareas y el menú Inicio que no funcionan en Windows 10
Siempre que obtenga algún error relacionado con varias funciones en Windows, lo primero que debe hacer (además de reiniciar su computadora) es verificar los archivos corruptos con el "verificador", que automáticamente intentará corregir cualquier error en los archivos del sistema.
Para hacer esto, abra un símbolo del sistema como administrador ( Win + R , escriba cmd ) y escriba el comando en la línea sfc /scannow. El escaneo buscará archivos corruptos en Windows y luego los arreglará si es posible.

Si todo lo demás falla, aún en la línea de comando, use la herramienta de administración de implementación y mantenimiento, que puede reparar el daño que impedía que el SFC hiciera su trabajo. En el símbolo del sistema, ingrese:
dism /online /cleanup-image /restorehealth
Esto iniciará la herramienta DISM , espere a que finalice el proceso. Luego ejecute el escaneo SFC (sfc / scannow) para solucionar cualquier problema. Si el botón de inicio o la barra de tareas aún no funcionan, profundicemos en las soluciones.
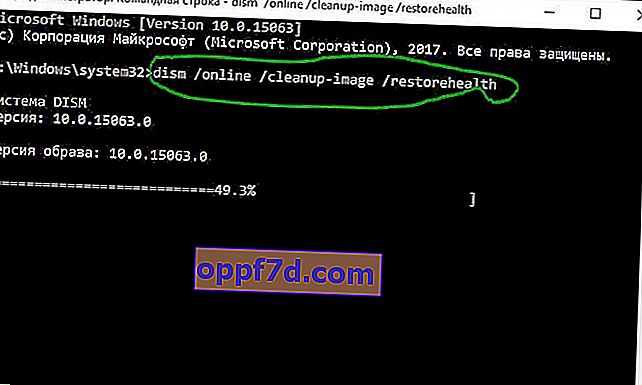
1. Herramienta de recuperación del menú Inicio para Windows 10
Microsoft conoce bien los problemas del menú Inicio y la barra de tareas, y ha lanzado un solucionador de problemas para solucionar muchos de los problemas comunes del menú Inicio de Windows 10. Descargue el solucionador de problemas dedicado de Microsoft para solucionar los problemas.
2. Reinicie el Explorador de Windows.
El siguiente intento simple es reiniciar el proceso del Explorador de archivos, que no solo es responsable del menú Inicio y la barra de tareas en Windows 10. Presione Ctrl + Shift + Esc para abrir el Administrador de tareas. En la pestaña "Procesos", busque un proceso llamado " Explorador " y haga clic en reiniciar .
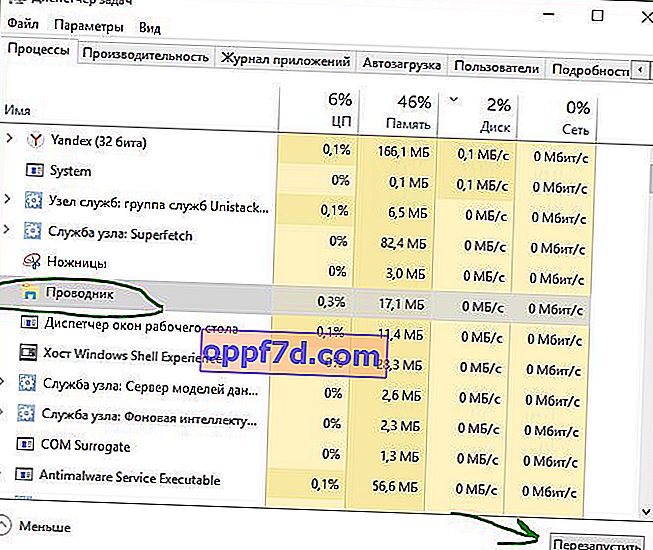
3. Configure el registro
Esta es una nueva forma que ha aparecido recientemente y ha ayudado a muchos usuarios a corregir el error para que el Inicio y la barra de tareas de Windows 10 funcionen. Para empezar, recomiendo crear un punto de restauración del sistema, porque estaremos editando el registro.
- Presione Win + R y escriba regedit para abrir el Editor del Registro. En el Editor del registro, navegue hasta la siguiente ruta:
HKEY_LOCAL_MACHINE\SYSTEM\CurrentControlSet\Services\WpnUserService- Junto a la derecha en el campo, busque el parámetro Inicio , haga doble clic en él y establezca el valor en 4 .
- Deje el registro abierto y siga las instrucciones a continuación.
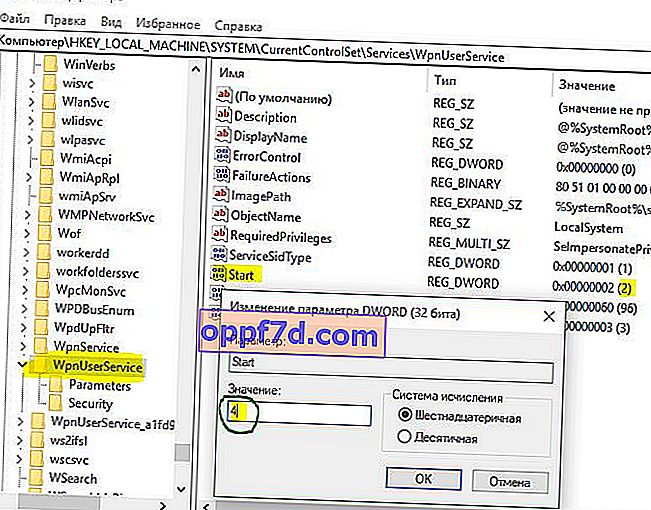
A continuación, vaya a la siguiente ubicación en el registro:
HKEY_CURRENT_USER\Software\Microsoft\Windows\CurrentVersion\Explorer\Advanced- A la derecha, si no tiene el parámetro EnableXamlStartMenu, haga clic con el botón derecho en un campo vacío y "Nuevo"> "Valor DWORD (32 bits)".
- Nombre el nuevo parámetro EnableXamlStartMenu , luego haga doble clic en él y configúrelo en 0 .
- Reinicie su PC y verifique si el botón del menú Inicio de Windows 10 funciona y se abre.
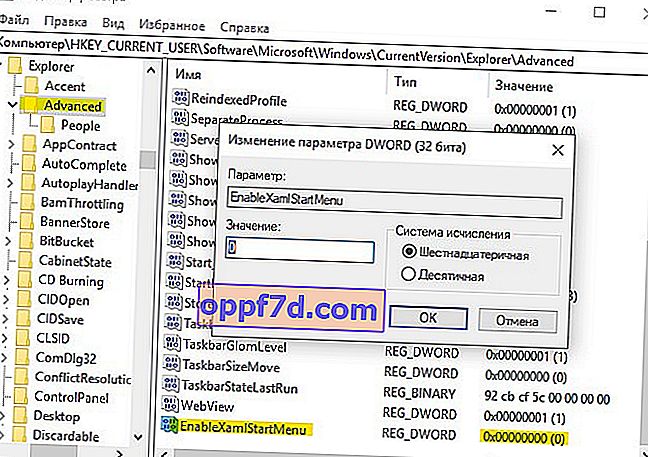
4. Deshabilite los detalles de la cuenta para el inicio de sesión automático
Si nota que la "barra de tareas" y el "inicio" no funcionan cuando tiene actualizaciones de Windows o después de reiniciar su computadora, entonces varias personas han sugerido que deshabilitar la información de la cuenta al arrancar la PC podría ser la solución.
- Vaya a "Configuración"> "Cuentas"> "Configuración de entrada" y desactive " Usar mis datos de inicio de sesión ..."
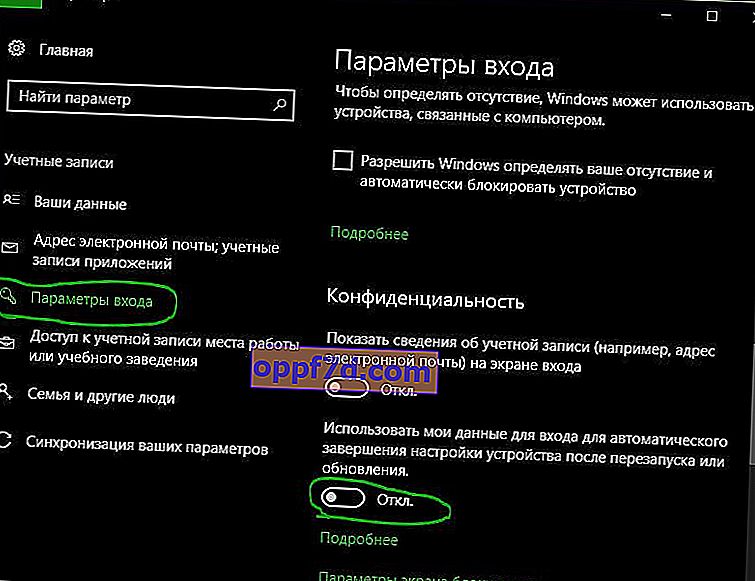
5. Inicie el servicio de identidad de la aplicación
La identidad de la aplicación en Windows 10 es utilizada por un servicio llamado Applocker para determinar qué aplicaciones están y qué no pueden ejecutarse en su computadora. Por lo general, esta función sabe qué iniciar su PC, pero cuando hay un problema de que el botón de inicio no funciona en Windows 10, puede verificar el servicio.
- Para iniciar la aplicación de identidad del servicio, presione Win + R , escriba services.msc , esto abrirá el administrador de dispositivos de Servicios.
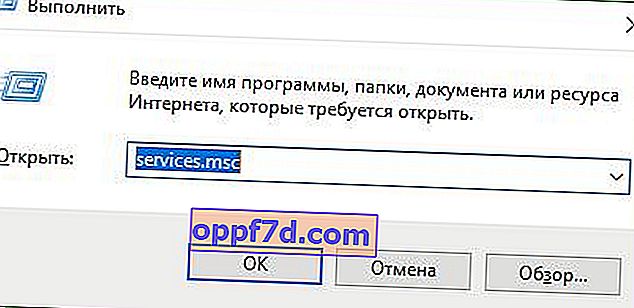
- Busque el servicio Application Identity , haga clic derecho sobre él y Ejecutar . Reinicie su computadora o computadora portátil y el botón Inicio debería funcionar.
6. Arranque en modo seguro con la carga de controladores de red
Muchos usuarios informaron que iniciar Windows en modo seguro usando la red y luego iniciar Windows normal puede reparar un menú de inicio roto y una barra de tareas rota. Para iniciar el Modo seguro desde Windows 10, presione Win + R , escriba msconfig , luego en la ventana Configuración del sistema, abra la pestaña Arranque , marque la casilla Arranque seguro , haga clic en Red y luego en Aceptar . Cuando inicie en modo seguro, asegúrese de eliminar las opciones de inicio para reiniciar en modo normal de Windows.
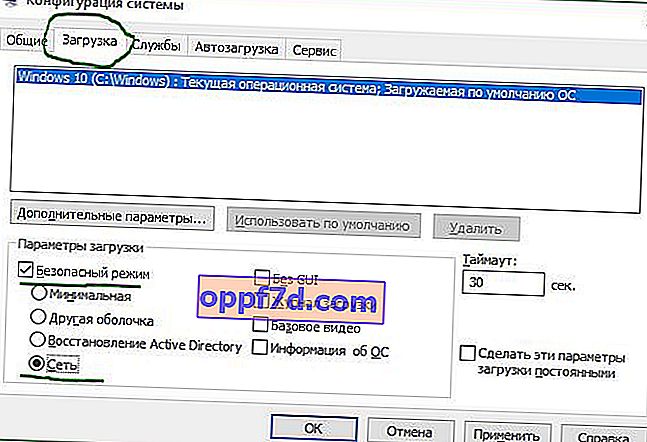
7. Registre o reinstale el menú Inicio de Windows 10
Debe encontrarse en el sistema como administrador. A continuación, abra PowerShell y ejecútelo como administrador.

Luego ingrese el siguiente comando en la ventana de PowerShell copiándolo.
Get-appxpackage -all *shellexperience* -packagetype bundle |% {add-appxpackage -register -disabledevelopmentmode ($_.installlocation + "\appxmetadata\appxbundlemanifest.xml")}
Reinicie su computadora.
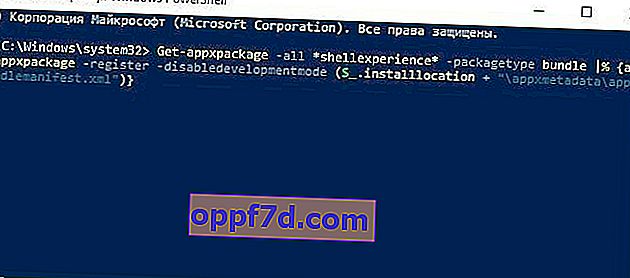
8. Reinstale sus aplicaciones de Windows
Las aplicaciones de Windows para UWP, si hay muchas instaladas, pueden crear desorden y tiempo de espera que hacen que el menú Inicio se congele y la barra de tareas se congele. Por lo tanto, Windows tiene un comando útil que le permite reinstalar y restaurar todas las aplicaciones estándar de Windows 10 UWP al mismo tiempo.
- Escriba PowerShell en el cuadro de búsqueda , haga clic derecho sobre él y ejecútelo como administrador .
- Ingrese el siguiente comando en la ventana que se abre para reinstalar todas las aplicaciones de Windows:
Get-AppxPackage -AllUsers| Foreach {Add-AppxPackage -DisableDevelopmentMode -Register “$($_.InstallLocation)\AppXManifest.xml”}- Verá cómo el proceso comienza a cargarse y mucho texto rojo y alarmante. Ignore esto, espere a que finalice el proceso y reinicie su computadora para iniciar el menú Inicio nuevamente.
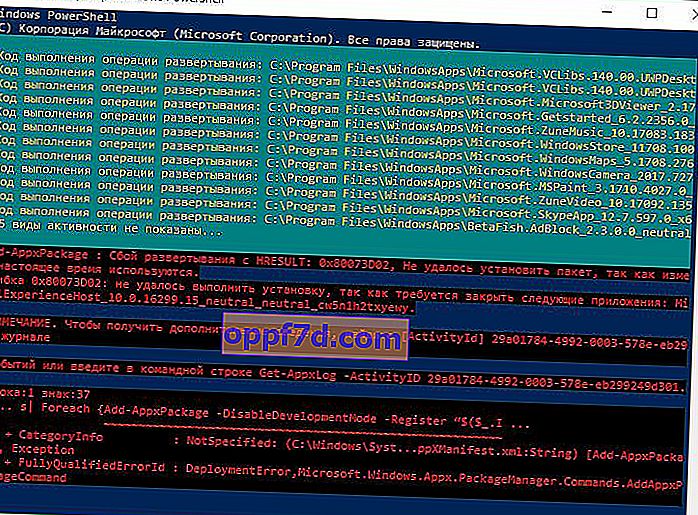
9. Controladores de gráficos de Dropbox, antivirus y AMD
Los usuarios de Windows 10 se quejaron de que Dropbox estaba interfiriendo con el menú Inicio al bloquear ciertos archivos de cuentas de usuario que eran esenciales para su funcionamiento. Dropbox afirma haber abordado este problema en una actualización lanzada el año pasado, pero si tiene Dropbox, podría valer la pena desinstalarlo para ver si el botón Inicio de Windows 10 aún no funciona.
Ciertos servicios de gráficos AMD pueden estar conectados al menú de inicio. Algunos usuarios informaron que deshabilitarlos solucionó el problema. Por lo tanto, puede verificar, presionar win + r e ingresar services.msc , luego encontrar los servicios asociados con la tarjeta de video y deshabilitarlos por un tiempo para verificar si el problema está solucionado.
Otros usuarios informaron que los programas antivirus como Avast, Malwarebytes y varias aplicaciones de la Tienda Windows de terceros están causando problemas de inicio y barra de tareas en Windows 10. Intente desinstalarlos para identificar al culpable.
10. Cree una nueva cuenta de administrador
Algunos usuarios encuentran que sus botones de Inicio y Barra de tareas dejan de funcionar correctamente después de las actualizaciones importantes de Windows. Si usted es uno de esos usuarios, entonces una solución probada y probada es crear una nueva cuenta de administrador de Windows.
- Presione Ctrl + Shift + Esc para abrir el Administrador de tareas.
- Luego haga clic en "Archivo"> " Ejecutar nueva tarea ".
- En la ventana que se abre, ingrese
net user yourname yourpassword /add. (su nombre será el nombre de su cuenta y su contraseña será la nueva contraseña de la cuenta).

Inicie sesión en su nueva cuenta. Si el botón de inicio funciona, debe seguir los pasos a continuación para transferir su configuración y aplicaciones a la cuenta recién creada.
- Inicie sesión en su cuenta anterior, luego vaya a Panel de control> Sistema> Configuración avanzada del sistema> pestaña Avanzada, luego en Perfiles de usuario , haga clic en Configuración .
- En la ventana Perfiles de usuario, seleccione la cuenta recién creada de la lista y haga clic en " Copiar ". (esto creará carpetas para documentos, videos, música, etc.). Si por alguna razón no logró crear un perfil, haga clic en el enlace "Cuentas" a continuación y siga las instrucciones.