Si tiene una computadora con Windows que utiliza una Unidad de procesamiento de gráficos (GPU) fabricada por NVIDIA o Intel HD Graphics, puede haber ocasiones en las que se encuentre con algunos errores. Y un mensaje de error común es el siguiente:
El controlador de video dejó de responder y se recuperó. El controlador de modo kernel de Windows de Nvidia, versión xxx.xx ha dejado de responder y se ha reparado correctamente.

Esto no nos dice nada sobre la causa del error y los métodos habituales de corrección. Este es un error cíclico que es difícil de entender, pero si vamos al "Visor de eventos" para ver el informe de error, veremos que el error está relacionado con un kernel dañado del controlador Kernal de NVIDIA. Otra causa de este problema puede ser que el controlador no esté actualizado o sea incompatible. El controlador de configuración visual de Windows encontró un controlador de NVIDIA y está causando este error.
El controlador de video ha dejado de responder y se ha restaurado. ¿Qué debo hacer?
1. Quitar el controlador antiguo e instalar el nuevo Nvidia
- En primer lugar, descargue el último Desinstalador de Display Drive.
- Luego inicie el sistema de Windows en modo seguro.
- A continuación, instale y ejecute el programa Desinstalador del controlador de pantalla descargado.
- Luego, como puede ver en la imagen, haga clic en " Desinstalar y reiniciar ".
- Después de reiniciar su computadora, descargue los controladores NVIDIA del sitio web oficial.
- Seleccione el tipo de producto, el número de serie del producto, el sistema operativo y el idioma que se adapte a sus especificaciones de hardware y requisitos personales.
- Ejecute el controlador descargado y seleccione y realice una instalación limpia. Esto instalará el controlador más reciente en su computadora. Ahora reinicia tu computadora.
Si el error persiste, intente obtener una versión anterior del controlador y verifique si funciona.

2. Proporcionar el mejor rendimiento
Presione WIN + R para iniciar Ejecutar y escriba sysdm.cpl en el indicador .

- En la ventana que se abre, vaya a la pestaña "Avanzado" y en la columna "Rendimiento" haga clic en " Opciones ".
- En la nueva ventana, seleccione la opción " Proporcionar el mejor rendimiento ".
- Si hay casillas de verificación en "guardar la apariencia de las miniaturas de la barra de tareas", "Efectos de atenuación o deslizamiento al acceder al menú", "Efectos de atenuación o deslizamiento cuando se le solicite", elimínelas. Haga clic en Aceptar y reinicie su computadora y el error debería solucionarse.

3. Configuración PhysX
Abra el Panel de control de NVIDIA haciendo clic con el botón derecho en un área en blanco del escritorio o simplemente haga clic con el botón derecho en el logotipo de NVIDIA en la barra de tareas.
- Vaya a Opciones 3D, luego Establecer configuración PhysX.
- A la derecha, debajo de "Seleccionar procesador PhysX", seleccione su tarjeta gráfica, no la selección automática.
- Haga clic en Aplicar y reinicie su computadora para comenzar con todas las nuevas configuraciones y correcciones.
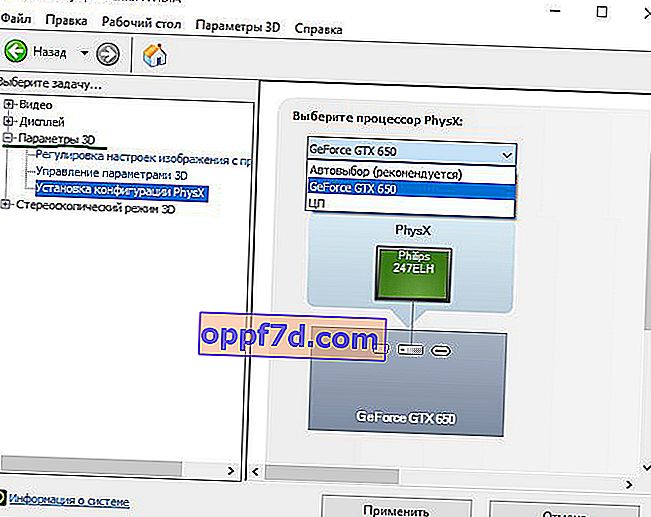
4. Configuración 3D
Vuelva a abrir el Panel de control de NVIDIA y siga la ruta.
- Control 3D> Pulso de sincronización vertical y desactive esta función.
- Haga clic en Aceptar, aplique y reinicie el sistema.
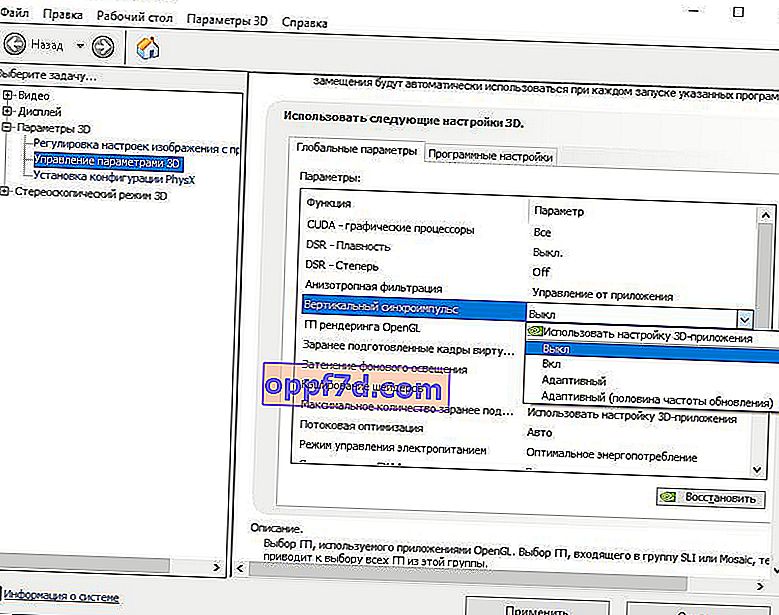
5. Verifique la configuración del registro
Revisemos la respuesta de la GPU en la configuración del registro y cambiémosla a 8 segundos.
Presione Win + R y escriba regedit .

Ahora ve a la siguiente dirección.
HKEY_LOCAL_MACHINE\SYSTEM\CurrentControlSet\Control\GraphicsDrivers- Seleccione la carpeta GraphicsDrivers y haga clic derecho en un campo vacío con el botón derecho del mouse.
- Cree un "Valor DWORD32 (Bits)" denominado TdrDelay .
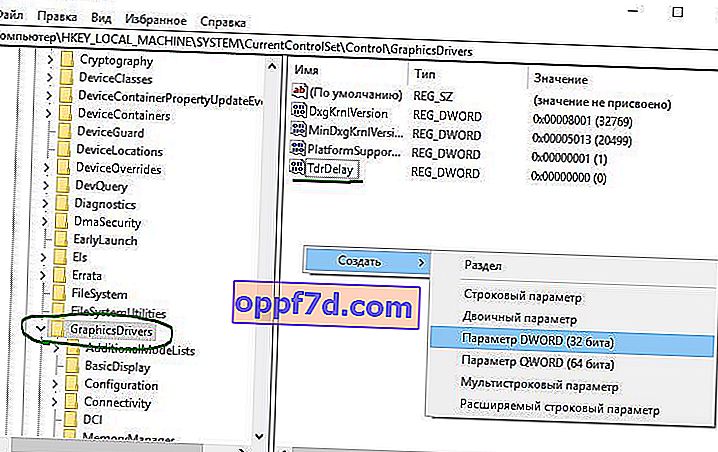
Luego haga doble clic en el parámetro TdrDelay recién creado y establezca el "Valor" en 8 , Hexadecimal . Reinicie su computadora y el error "el controlador de video dejó de responder y se recuperó con éxito " debería corregirse.

Ver más:
- Reparar el error de arranque BCD al arrancar Windows 10
- Cómo actualizar el BIOS o UEFI BIOS de la placa base
- Error: se produjo un error de lectura del disco. Presione Ctrl + Alt + Supr para reiniciar.
- Bibliotecas Vulkan Run Time: ¿Qué es este programa en Windows 10?
- Elimine las carpetas $ WINDOWS. ~ BT y $ WINDOWS. ~ WS en Windows 10
