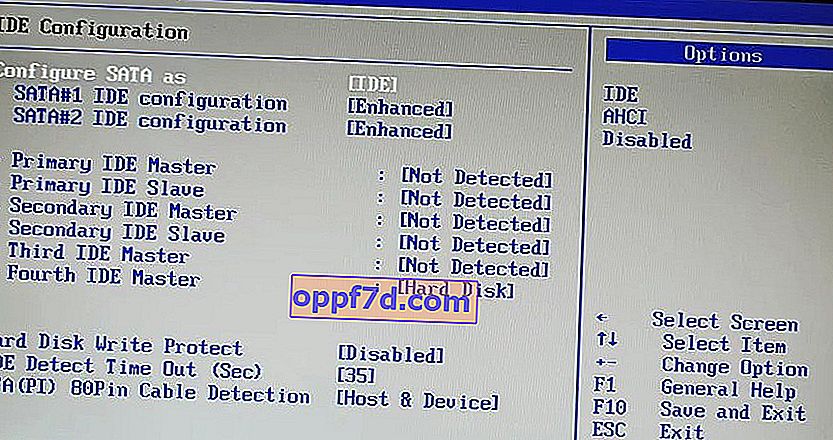Instalar Windows 10 en una PC es muy sencillo. Todo lo que tiene que hacer es crear una unidad USB de arranque, insertarla y seguir el asistente. Al instalar, Windows 10 le pedirá que seleccione una partición. Por lo general, solo selecciona la partición o unidad deseada de la lista y Windows hace el resto del proceso. Sin embargo, a veces Windows puede mostrarle un mensaje de error: " No pudimos crear una partición nueva o encontrar una existente ". Este error puede ocurrir por varias razones, incluso en SSD y discos duros que funcionan perfectamente. En esta guía, le mostraremos cómo solucionarlo, qué hacer y cómo resolver este error en Windows 10.
No se pudo crear la partición al instalar Windows 10
Comencemos con soluciones simples. En primer lugar, el error suele estar relacionado con el hecho de que la unidad flash de instalación tiene una gran capacidad y Windows 10 no puede encontrar la partición existente debido a esto. En segundo lugar, intente crear una unidad flash de instalación con un volumen más pequeño, por ejemplo, 8 GB. Además, intente quitar la unidad flash USB cuando aparezca un error y vuelva a colocarla, luego haga clic en actualizar.
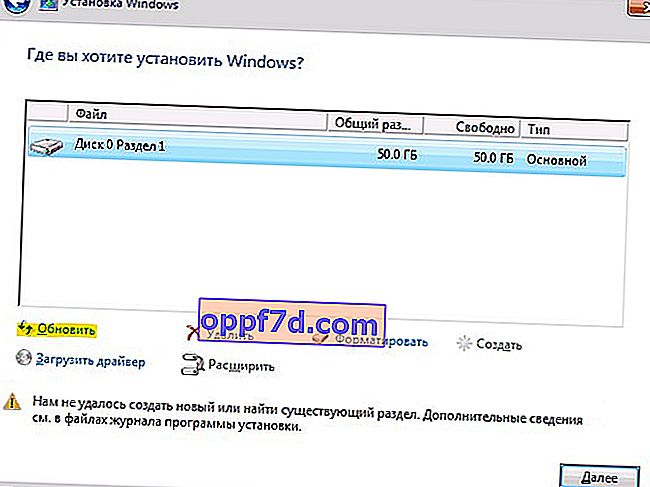
1. Desconecte unidades adicionales
Hoy en día, las unidades SSD se utilizan con mucha frecuencia para instalar y ejecutar Windows y un disco duro normal para almacenar datos. Cuando utilice varios discos duros, debe desconectar todos los discos duros excepto el disco duro principal en el que está instalando Windows. Después de desconectar todos los demás discos duros, intente instalar Windows nuevamente y vea si puede continuar con la instalación.
2. Desconecte todas las unidades USB
Además de la memoria USB de arranque real de Windows 10, si tiene otras unidades USB y tarjetas de memoria de CD conectadas a su sistema, en raras ocasiones Windows puede confundir estas unidades con discos duros normales. Desconecte estas unidades USB adicionales o unidades de memoria en CD e intente instalar Windows nuevamente.
3. Utilice el puerto USB 2.0
Si está utilizando una unidad de arranque USB 3.0 para instalar Windows, esa podría ser la razón por la que Windows le está dando este error en particular. Para solucionar este problema, puede intentar utilizar USB 2.0. Por lo general, el USB 2.0 son puertos azules en una computadora o computadora portátil , simplemente inserte la unidad flash USB de arranque en otro puerto de la computadora.
4.Activa la sección
Este método borrará TODOS los datos del disco duro seleccionado.
Si los métodos anteriores no funcionan, es posible que la sección en la que está intentando instalar Windows 10 no esté activa. Para activar una sección, debe acceder a la línea de comando. Para acceder, vuelva a la pantalla de configuración original de Windows y haga clic en el enlace Restaurar sistema > Solucionar problemas > Símbolo del sistema . Más detalles en las imágenes, cómo ejecutar la línea de comandos en el entorno de recuperación de Windows 10.
- Abrimos la línea de comando y configuramos el comando diskpart , presionamos "Enter".
- Luego, ingrese el comando list disk para ver todos los discos conectados a la computadora.
- Busque la unidad donde desea instalar Windows. En mi caso, el número de disco es " 1 ", ya que ingresé comandos para la unidad flash.
- Ingrese el siguiente comando select disk 1 para seleccionar el disco. Recuerde reemplazar "1" con su número de disco real.
- A continuación, limpiar el disco seleccionado limpia .
- Para crear el disco principal, ejecute el comando crear partición principal .
- Activar la sección activa .
- Tras la activación, ingrese el formato fs = ntfs quick para formatear el sistema de archivos a NTFS.
- Ahora puede asignar la unidad ejecutando el comando asignar .
- Eso es todo, ingrese exit para salir de la utilidad diskpart y la línea de comando.
Después de cerrar el símbolo del sistema, reinicie su computadora e intente instalar Windows nuevamente y el error "No pudimos crear una partición nueva o encontrar una existente" debería resolverse.
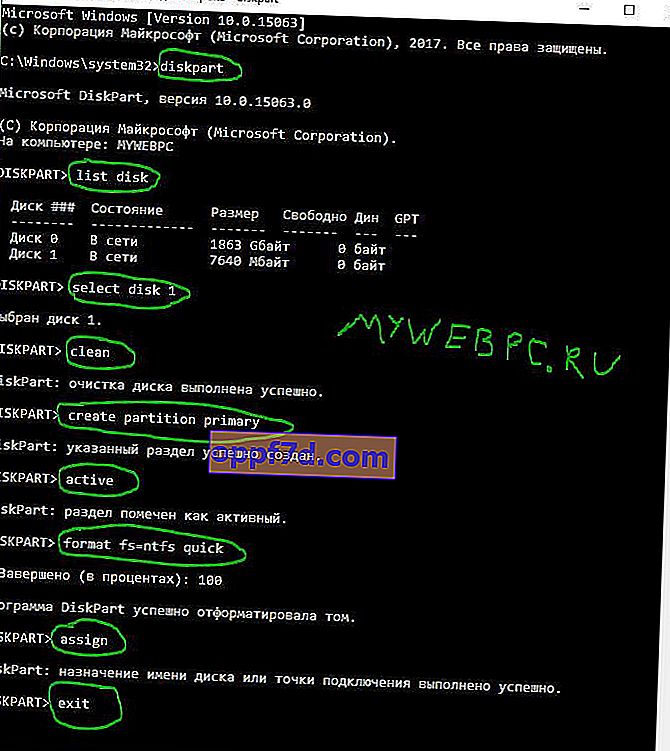
5. Configure el modo SATA para IDE
Las unidades SATA son más nuevas que IDE, por lo que a veces el sistema antiguo no puede reconocerlas como unidades locales. Por lo tanto, cambiar el modo SATA a IDE asegura que el sistema pueda reconocerlo como una unidad local.
- Reinicie su computadora y presione SUPR o F2 para ingresar al BIOS.
- En BIOS, busque la opción Configurar SATA como y seleccione IDE .
- Presione F10 para guardar los cambios de parámetros.
El BIOS y el nombre del parámetro son diferentes para todos, busque en las imágenes de Google el modelo de su placa base.