La instalación de Windows 10 en una computadora o computadora portátil es un proceso largo y fácil que incluso un usuario novato puede manejar. Usted mismo puede instalar Windows 10 desde una unidad flash sin la ayuda de especialistas. En esta guía paso a paso sobre cómo limpiar correctamente la instalación de Windows 10 en una computadora o computadora portátil, cómo descargar la imagen ISO original de Windows 10 y crear una unidad flash de instalación con la utilidad oficial Microsoft MediaCreationTool.
Creación de una unidad flash de instalación de Windows 10
Paso 1 . Vaya al sitio web de Microsoft y descargue un programa especial que creará automáticamente una unidad USB de instalación. Haga clic en " Descargar herramienta ahora " y comenzará la descarga. A continuación, inserte la unidad flash USB en su computadora o computadora portátil y ejecute la utilidad MediaCreationTool descargada.
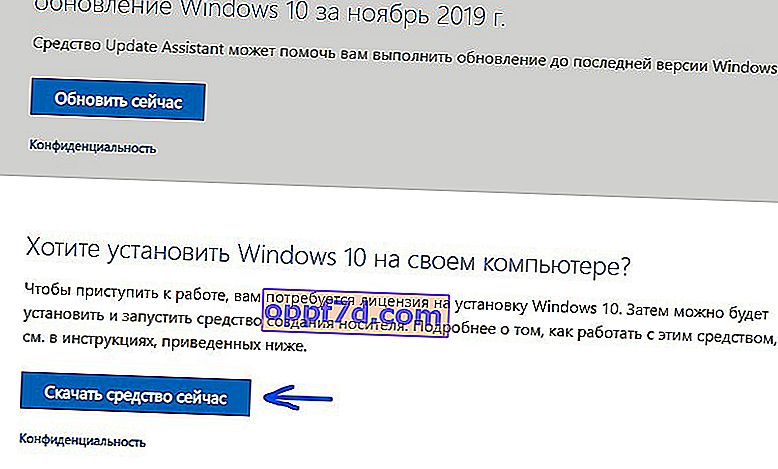
Paso 2 . Después de ejecutar la herramienta, siga las instrucciones en pantalla, seleccione " Crear medio de instalación (unidad flash, disco o ISO) ", en una nueva ventana " Unidad flash USB ". A continuación, seleccione la unidad flash que insertó en el puerto USB y haga clic en "Siguiente". Se iniciará el proceso automático de descarga de Windows 10 y el sistema se escribirá en la unidad flash USB como una instalación.

Arranque desde una unidad flash USB a través de BIOS o BootMenu
Para que una computadora o computadora portátil vea el USB de instalación cuando está encendido, debe colocarlo en primer lugar como cargador de arranque. Esto se puede hacer de dos maneras: a través de la configuración del BIOS o BootMenu. BootMenu: la forma más fácil y rápida de tratar incluso con un usuario novato. Lo tomaremos como ejemplo.
Para aquellos que quieren poner una unidad flash USB en primer lugar en el BIOS.
Paso 1 . Inserte, si se extrajo, la unidad flash USB de instalación creada con Windows 10 en el puerto USB de su computadora o portátil. Reinicie su PC y en el arranque verá que debe hacer clic. En mi caso, BootMenu es la tecla F11 , presiónala continuamente hasta que aparezca la ventana de selección del gestor de arranque. Es posible que deba reiniciar su PC un par de veces para ver y recordar el botón.
Puede tener otro botón, busque la palabra Boot Menu y el botón asociado con esa línea. Suele ser F12, F11, F2 o F8.
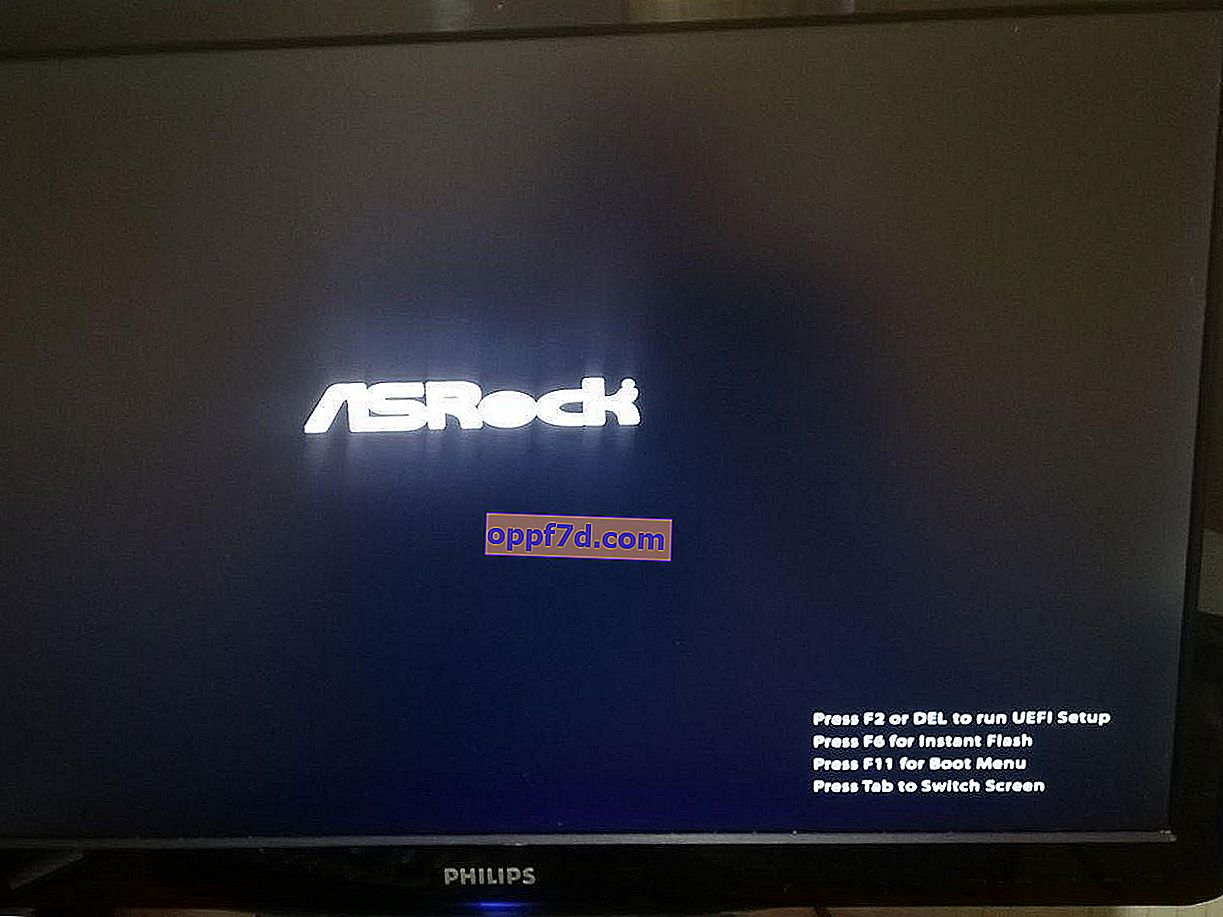
Paso 2 . Cuando tenga un BootMenu para elegir un cargador de arranque, seleccione la unidad flash USB de instalación con Windows 10. Después de seleccionar, le aconsejo que presione F1 inmediatamente para comenzar a leer la unidad flash. Verá " Presione cualquier tecla para iniciar desde un CD o DVD " y presione F1 a intervalos de 1 segundo. Esto no siempre es obligatorio.
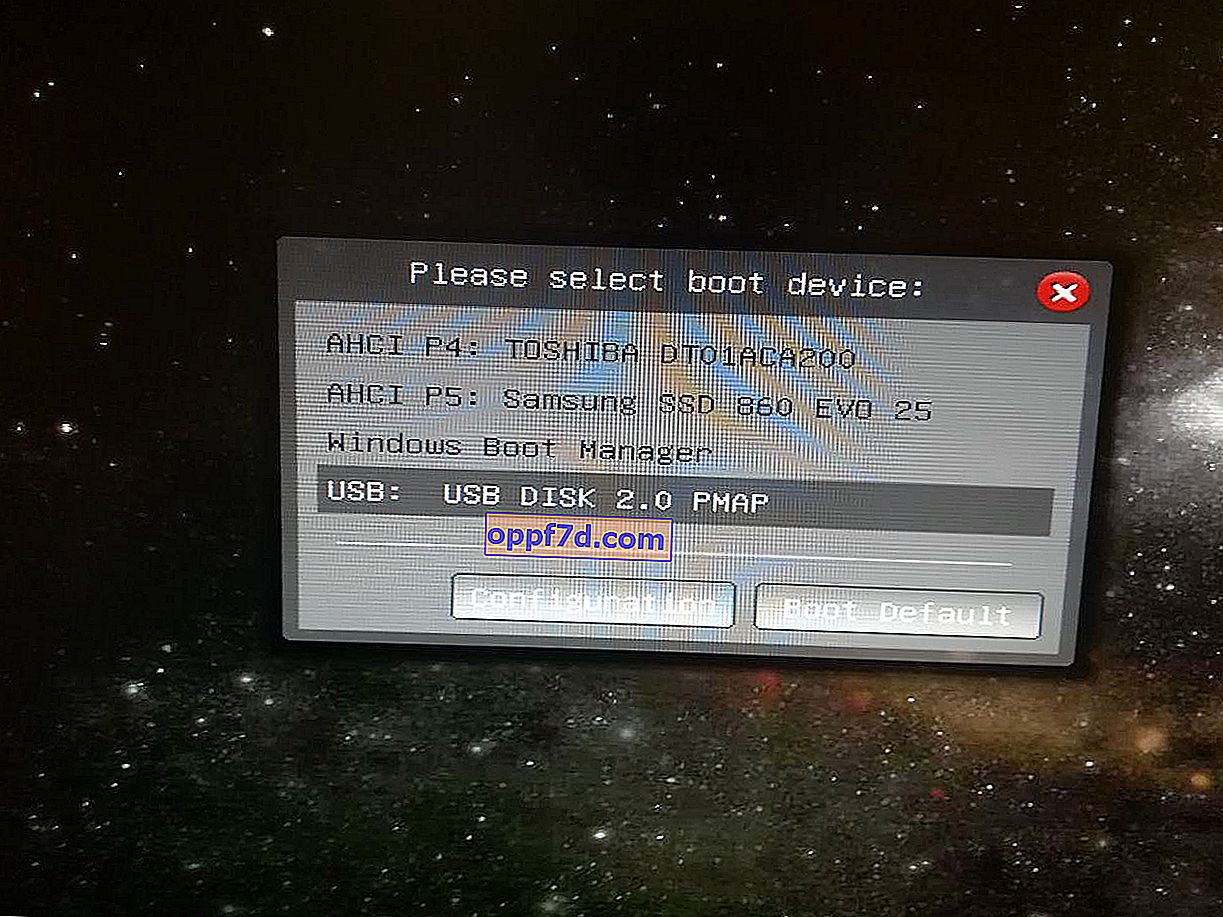
Instalación de Windows 10 desde una unidad flash USB a una computadora portátil o PC
A continuación, ejecutará el procedimiento para instalar Windows 10 en una computadora o computadora portátil.
Paso 1 . Seleccione el idioma, diseño, formato de hora y haga clic en "Siguiente". En la nueva ventana, haga clic en " Instalar ".
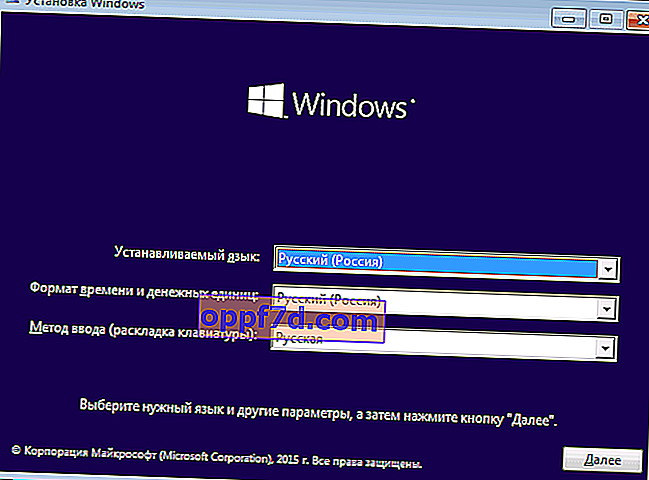
Paso 2 . Cuando haya alcanzado la activación del producto usando una clave, entonces tiene dos opciones: si acaba de comprar una clave, introdúzcala en el campo. Si no tiene una clave y desea activar el sistema más tarde, o si ya ha activado Windows 10, haga clic en " No tengo una clave de producto ".
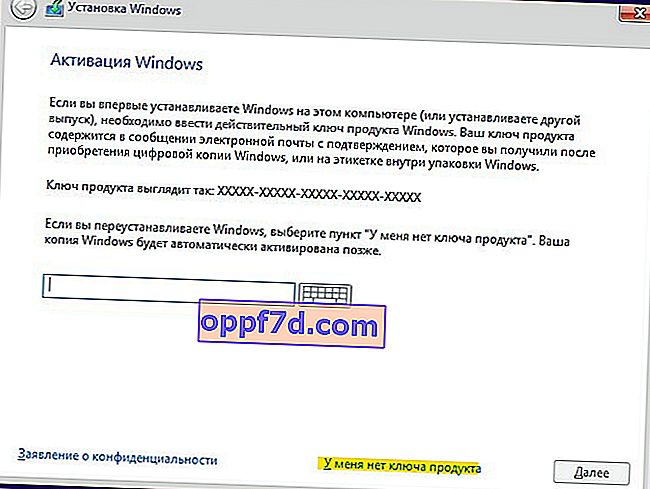
Paso 3 . Seleccione la edición apropiada de Windows 10. Este paso puede no aparecer si ingresó la clave anterior inmediatamente. Detectará automáticamente la revisión mediante la clave. Y aquellos que hicieron clic en " No tengo una clave de producto " deben seleccionar la edición que se activó en la computadora o portátil antes de instalar el sistema. Si no tiene una clave o si desea comprarla más adelante, elija cualquier edición de Windows 10.
Ayuda: compare las ediciones de Windows 10.
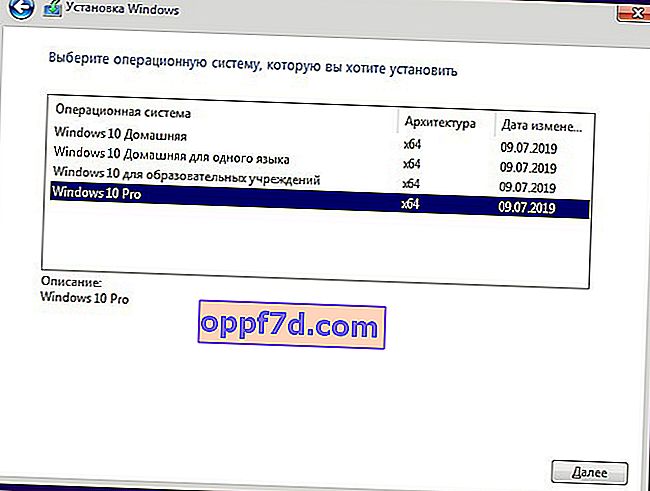
Paso 4 . En este paso, tiene dos opciones: actualizar su Windows 10 actual si está instalado en su PC, o instalar Windows 10 limpiamente. Por lo general, se elige la segunda opción para configurar el sistema desde cero. Seleccione " Personalizado: solo instalación de Windows ".

Paso 5-1 . Este es un paso importante en la distribución del disco. Si tiene varias unidades de disco duro o SSD en su PC, se numerarán como Disco 0, Disco 1, etc. A su vez, el Disco 0 o el Disco 1 pueden tener varias particiones locales. La siguiente figura muestra que "Tipo: Sistema" es una sección especial para archivos de sistema y no puede tener más de 100 MB. Está ubicado en el Disco 0, lo que significa que debemos instalar Windows 10 en el disco 0 en la sección "Principal". Si tiene archivos del sistema en el disco 0 y Windows 10 en el disco 1, tendrá problemas para iniciar el sistema en el futuro. Si recuerda en qué disco se instaló Windows 10 antes, instálelo en el disco y la partición actuales. Lea el paso 5-2.
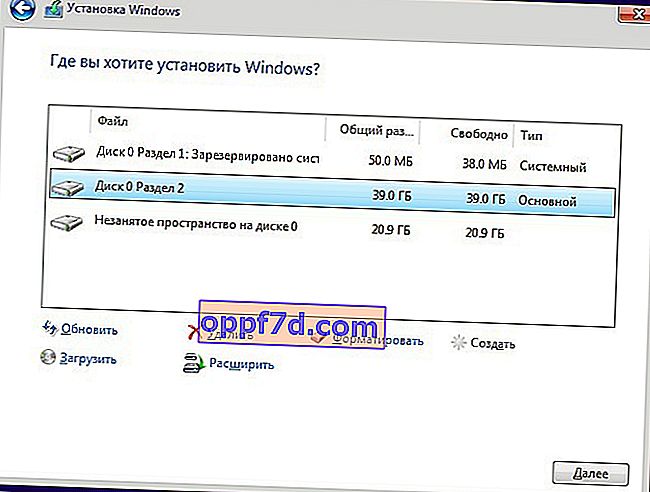
Paso 5-2 . Se considera la mejor opción : eliminar completamente el disco 0 y volver a crearlo. Debe comprender que se eliminará toda la información del disco 0 y sus particiones . A continuación, particionará automáticamente el disco y las particiones necesarias del sistema. De esta forma, se deshace de errores como GPT, MBR.
Para eliminar el disco 0, seleccione a su vez todas las particiones asociadas con el "disco 0" y haga clic en eliminar. A continuación, tendrá una unidad compartida denominada " Espacio no asignado en el disco 0 ". Selecciónelo y haga clic en " Crear " a continuación , especifique el tamaño de disco deseado y "Siguiente". Las particiones automáticas del sistema y una partición para instalar Windows 10 se crearán bajo el tipo "Principal". (vea la imagen arriba del paso 5-1).
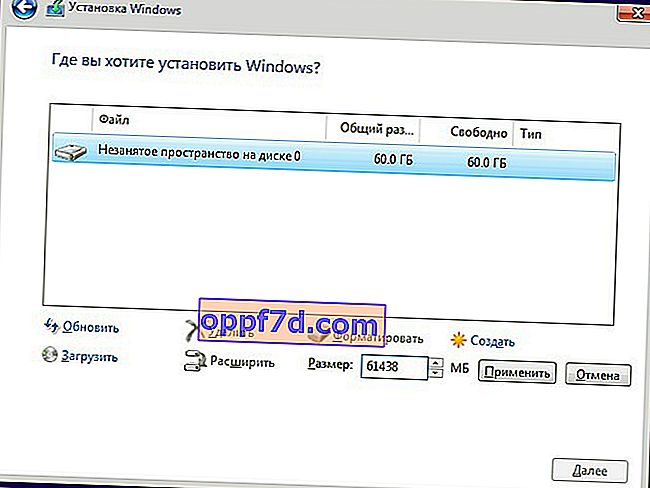
Paso 6 . A continuación, se iniciará el proceso de instalación de Windows 10. Hay un matiz, una vez finalizado, su computadora o computadora portátil se reiniciará y podrá volver al menú de instalación de Windows 10, ya que el dispositivo de inicio, una unidad flash USB, está en primer lugar. En este caso, simplemente retire la memoria USB del puerto USB y reinicie su computadora o computadora portátil nuevamente.
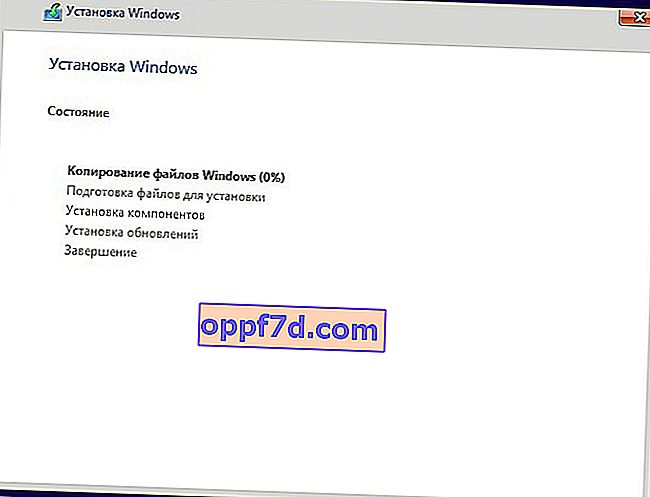
Paso 7 . Luego, seleccione la región, la hora y el diseño que desee. Seleccione la opción para su cuenta de uso personal .
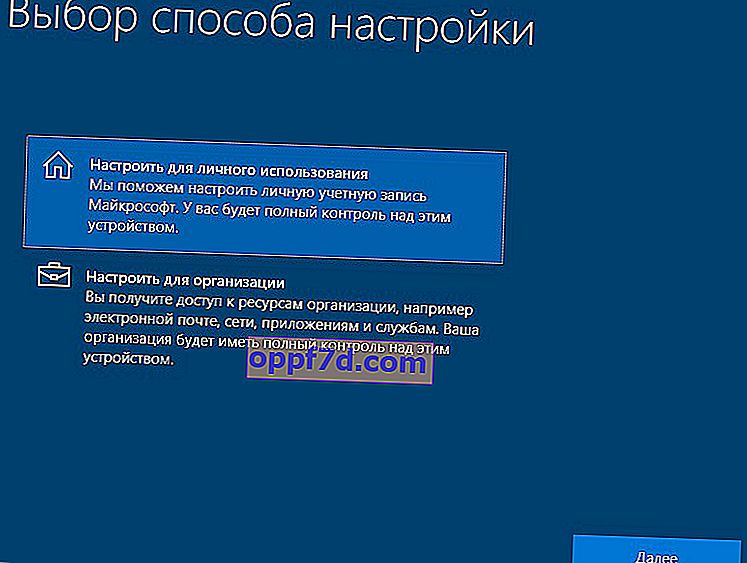
Paso 8 . Si tiene una conexión a Internet, se le pedirá que cree una cuenta de Microsoft. Se trata de una especie de creación de una cuenta en el sitio web de Microsoft que estará vinculada a Windows 10. Si desea crear una cuenta local normal, haga clic en " Cuenta sin conexión " a continuación .
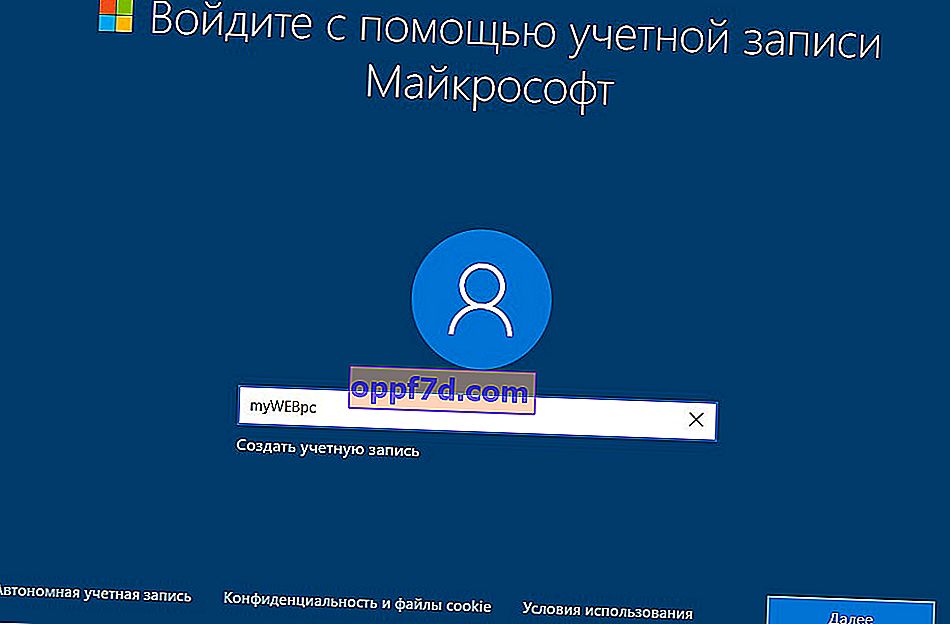
Paso 9 . Hice clic en " Cuenta sin conexión " y seguiré confiando en ella. Una nueva ventana le pedirá que cree una cuenta de Microsoft, pero haga clic en " Funciones limitadas " para crear una sin conexión. Piensa en un nombre y una contraseña. Si no necesita una contraseña , deje el campo en blanco y haga clic en "Siguiente".
Puede crear una cuenta de Microsoft en cualquier momento en la configuración.
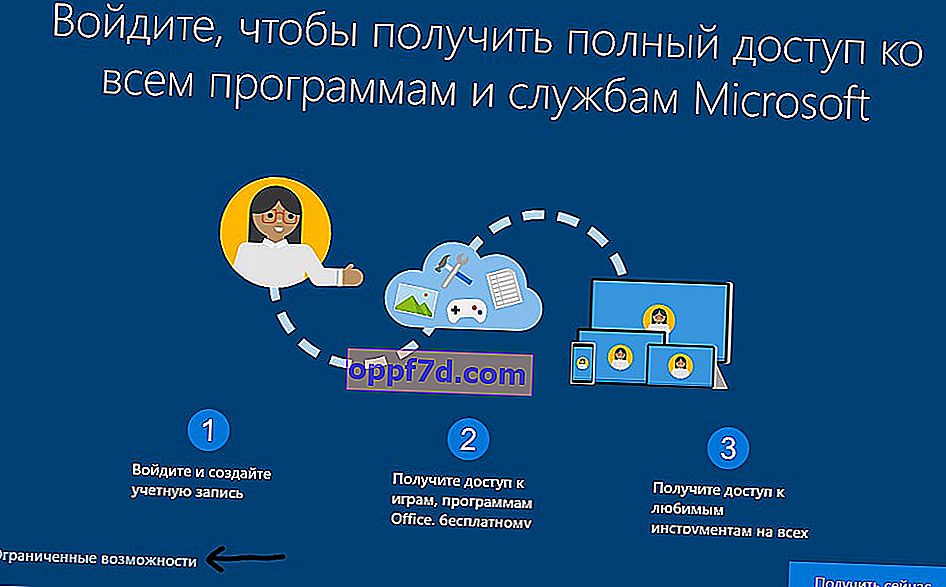
Paso 10 . En este punto, desactivo todas las opciones de la computadora. Pero si está utilizando una tableta o una computadora portátil, le recomiendo que deje "Buscar dispositivo" para encontrarlo en caso de robo y el parámetro "Ubicación" para mostrar información precisa.
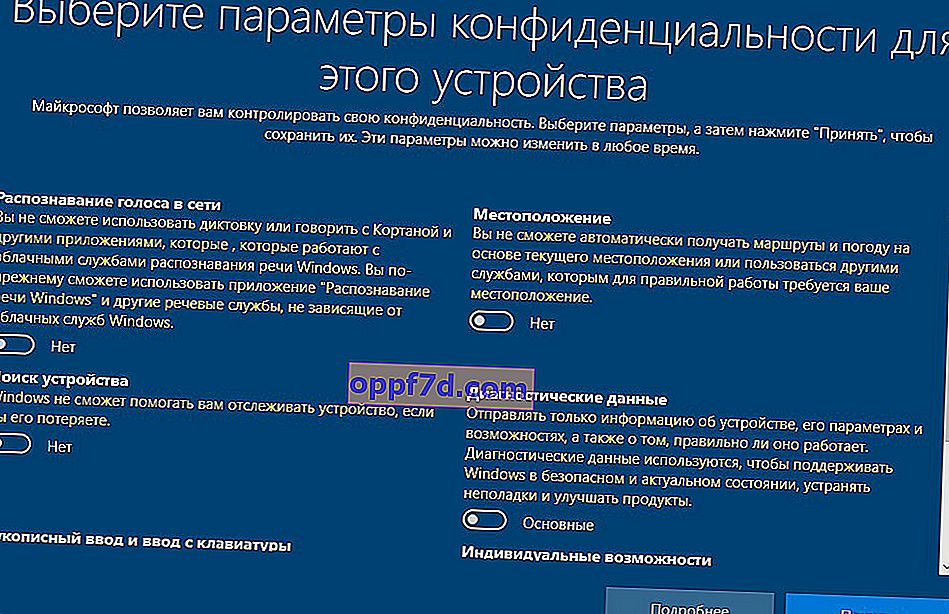
Paso 11 . A continuación, comenzará la instalación de los componentes necesarios y las aplicaciones estándar de UWP. Espere 10 minutos y tendrá un escritorio de Windows 10. Se completará la instalación de Windows 10.

