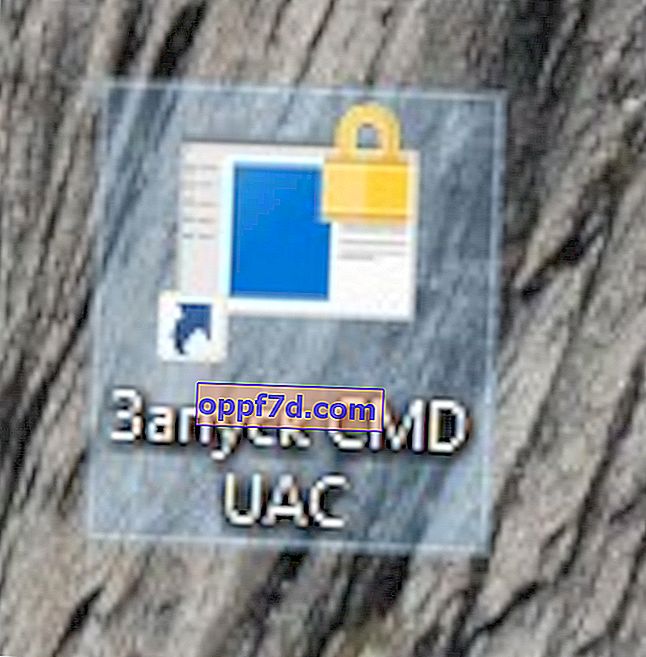Control de cuentas de usuario UAC es una medida de seguridad lanzada en Windows Vista que controla los programas que se ejecutan en una PC para que no realicen cambios no autorizados en Windows 10 sin el consentimiento del usuario. Cuando un programa intenta realizar cambios en el sistema a nivel de administrador, recibiremos una notificación que molesta a muchos usuarios y se preguntan cómo deshabilitar el Control de cuentas de usuario (UAC) en Windows 10 o agregar un programa o juego a las excepciones.

¿Qué escenarios desencadena UAC?
- Programas que intentan ejecutarse como administrador.
- Intenta modificar el registro de Windows.
- Los instaladores o programas están intentando realizar cambios en la carpeta Windows o Archivos de programa.
- Cambios en los derechos de acceso de usuarios o carpetas.
- Cambios en las funciones de seguridad de Windows.
- Cree o elimine usuarios.
- Programe tareas.
- Restaurar o cambiar archivos del sistema.
- Instalación de controladores.
Niveles de seguridad UAC
En la configuración de UAC podemos encontrar diferentes niveles de seguridad. Estos niveles nos permitirán personalizar el nivel de protección que queramos para nuestro sistema Windows 10.
- No me notifique : el Control de cuentas de usuario está desactivado. No le advertirá cuando los programas intenten realizar cambios en el sistema.
- Notifique solo cuando las aplicaciones intenten realizar cambios en la PC (no atenúe el escritorio) : el escritorio no está atenuado, por lo que la advertencia puede pasar desapercibida.
- Notificar solo cuando las aplicaciones intentan realizar cambios en la PC (predeterminado) : nos avisa cuando los programas intentan realizar cambios en la computadora, pero no cuando intentan cambiar la configuración. Esta es la configuración predeterminada recomendada en Windows 10.
- Notificar siempre: UAC aparecerá cada vez que intentemos instalar algo, o cualquier programa intente realizar cambios en la configuración del hardware. Este es el nivel más alto de seguridad y se recomienda al instalar software nuevo y visitar sitios web desconocidos.
Cómo deshabilitar el Control de cuentas de usuario en Windows 10
Presione la combinación de teclas en su teclado Win + R e ingrese UserAccountControlSettings para abrir rápidamente la configuración de UAC en Windows 10.

Arrastra el control deslizante hasta la parte inferior de " No notificar nunca ", esto desactivará el Control de cuentas de usuario en Windows 10.
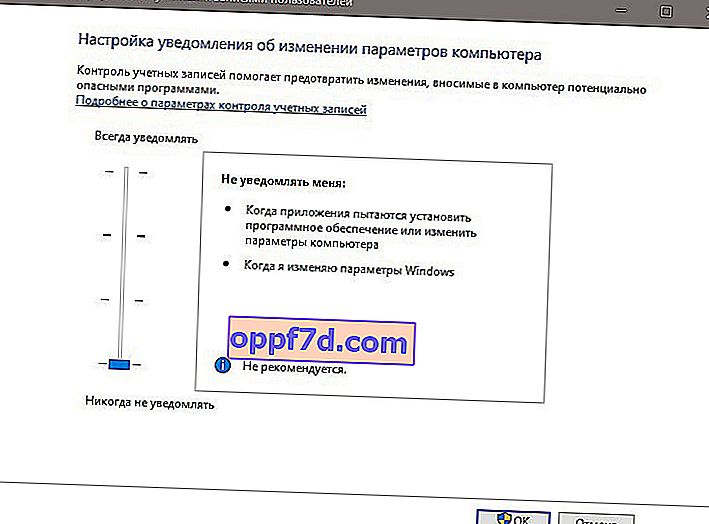
Opciones de UAC ocultas para una personalización más precisa
Si es administrador y usa Windows 10 PRO o superior, puede personalizar UAC para que se adapte a sus preferencias. Presione la combinación de teclas Win + R e ingrese gpedit.msc para abrir Políticas de grupo. Siguiente ir:
- Configuración del equipo> Configuración de seguridad> Políticas locales> Configuración de seguridad.
- En el lado derecho, veremos las políticas de Control de cuentas de usuario, donde hay más de 4 propuestas por defecto.
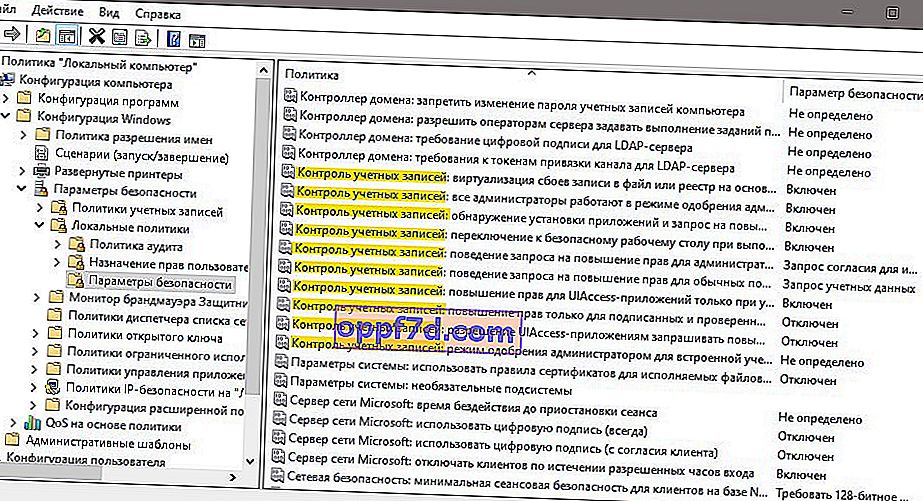
Deshabilite UAC para una aplicación específica en Windows 10
Paso 1 . Si no desea deshabilitar el Control de cuentas de usuario para todos los programas, existe un método que lo ayudará a deshabilitar UAC para una aplicación específica. Presione Win + R y escriba control schedtasks para abrir rápidamente el Programador de tareas.
- A la derecha, haga clic en " Crear tarea ".
- En la nueva ventana de la pestaña "General", especifique cualquier nombre y establezca la parte inferior del cuadro " Ejecutar con los privilegios más altos ".
- Vaya a la pestaña " Condiciones " y desmarque la casilla de verificación " Ejecutar solo con alimentación de red ".
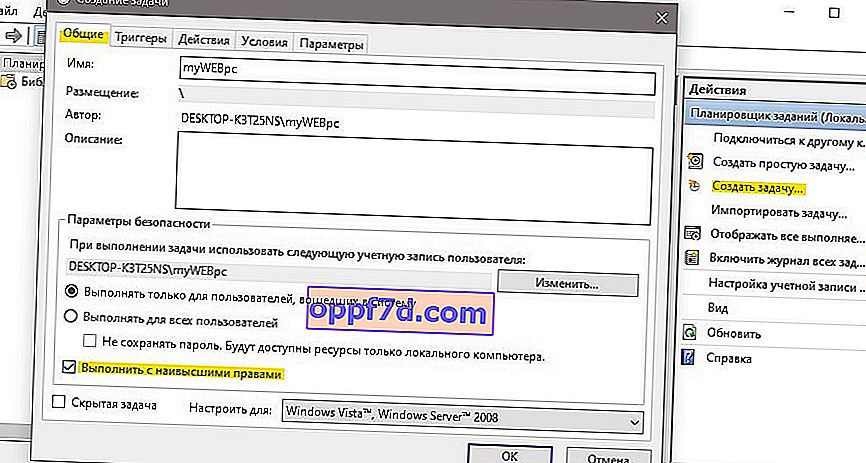
Vaya a la pestaña "Acciones" y deberá agregar el archivo ejecutable exe del programa que queremos agregar a las excepciones de UAC.
- Haga clic en " Nuevo "> " Examinar " y seleccione el archivo exe del programa o juego.
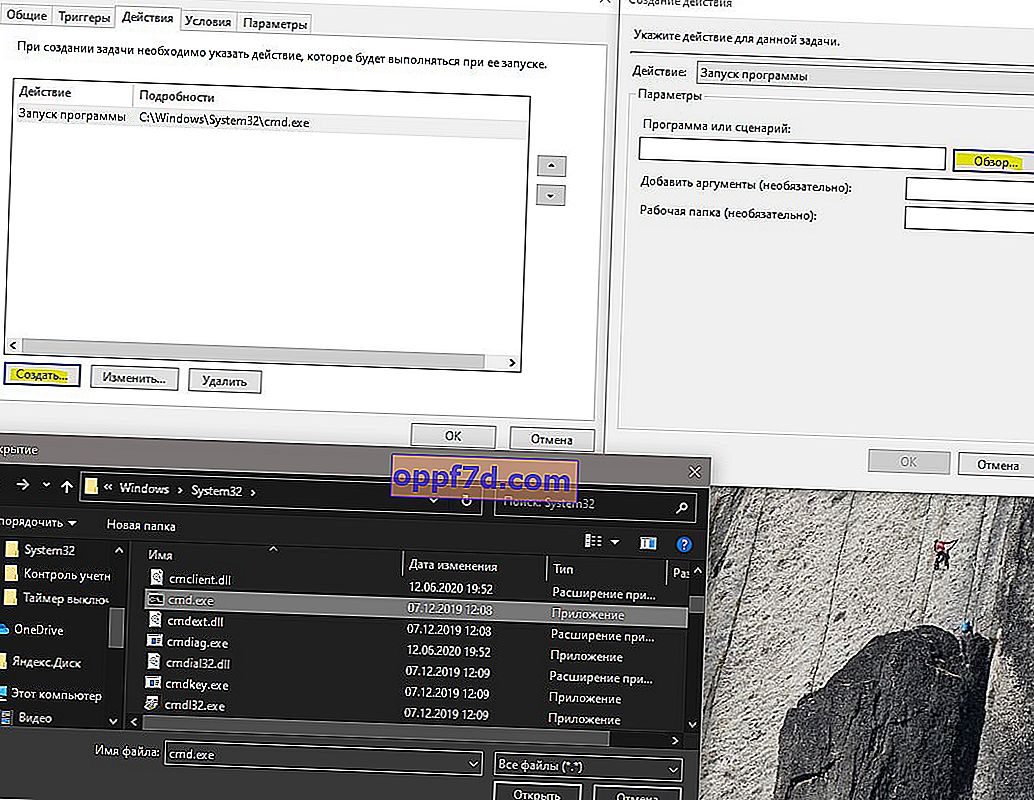
Paso 2 . Para mayor comodidad, crearemos un acceso directo para iniciar el programa para el que el control de cuenta no funcionará.
- Haga clic derecho en un lugar vacío en el escritorio y "Nuevo"> "Acceso directo".
- Especifique la ruta schtasks / run / tn "myWEBpc" , donde myWEBpc es el nombre que especificamos en el programador de tareas (paso 1).
- En la siguiente ventana, puede ingresar cualquier nombre. Se mostrará en el escritorio.
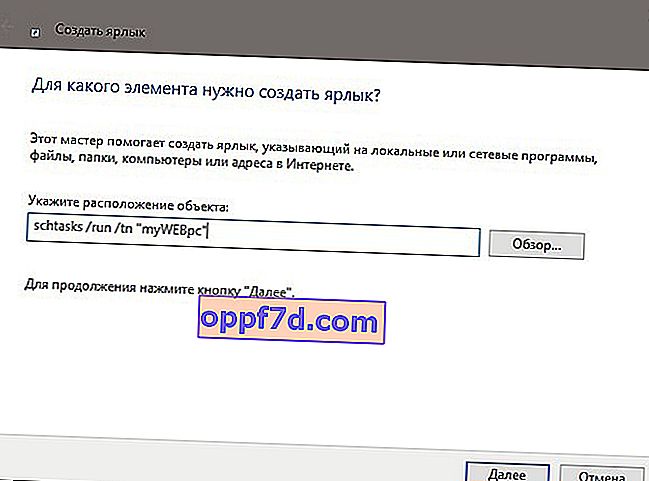
Tendrá un acceso directo en su escritorio que se iniciará sin notificación de UAC. En mi caso, la línea de comandos se ejecutará como administrador.