Los auriculares son unos auriculares indispensables para comunicarse en juegos, videoconferencias o simplemente, para no perturbar el modo silencio por la noche. Algunos usuarios se enfrentan al problema cuando los auriculares no funcionan en su computadora o computadora portátil con Windows 10 y se preguntan qué hacer. Es posible que los auriculares en Windows 10 no funcionen por muchas razones, principalmente problemas en los controladores o programas de terceros como Realtek HD Audio.
Qué hacer cuando los auriculares no funcionan en Windows 10
Dado que los auriculares se pueden conectar a través de un conector de 3,5 mm, USB o Bluetooth, debe verificarlos en otra computadora, computadora portátil o teléfono para excluir daños mecánicos. Además, intente conectar sus auriculares a un puerto USB diferente u otro conector de 3,5 mm en la parte posterior de su computadora en lugar del panel frontal. Esto elimina la posibilidad de que el puerto o el conector no funcionen.
Antes de proceder de manera radical cuando los auriculares no funcionan en Windows 10, solucione el problema. Haga clic derecho en el icono de "altavoces" en la bandeja del sistema en la barra de tareas y seleccione "Solucionar problemas".

1. Cambie el dispositivo de audio de los auriculares manualmente
Cuando conectó los auriculares, no cambiaron automáticamente y, en esta situación, debe configurar manualmente la salida de audio de los auriculares. Para hacer esto, abra " Configuración "> " Sistema "> " Sonido "> a la derecha " Controlar dispositivos de audio " y en la columna " Dispositivos de salida " vea si su modelo de auricular está desactivado.
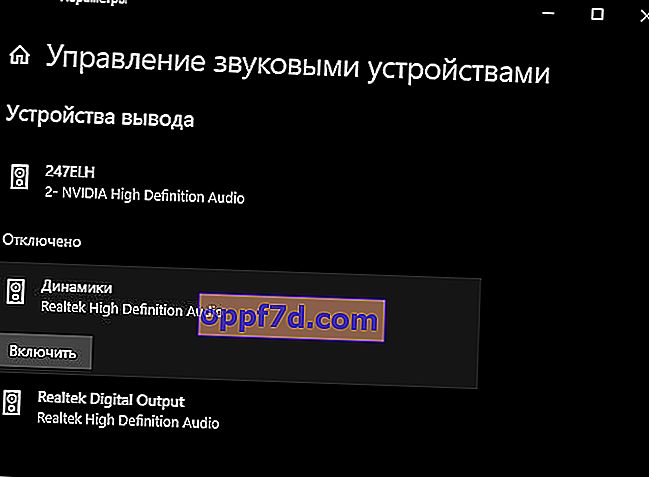
Ahora retroceda un paso en las opciones y, en la columna " Salida ", seleccione su controlador de audio. Si no lo sabe, puede cambiar los parámetros uno por uno hasta que el sonido aparezca en los auriculares. Por ejemplo, mis auriculares se emiten a través del controlador "Altavoces" de Realtek, pero puede haber una indicación de un puerto USB u otro, si Reatek no está instalado en el sistema.
Si hay problemas con el micrófono, debajo estará la columna "Entrada". Haga lo mismo, solo para la entrada de sonido.
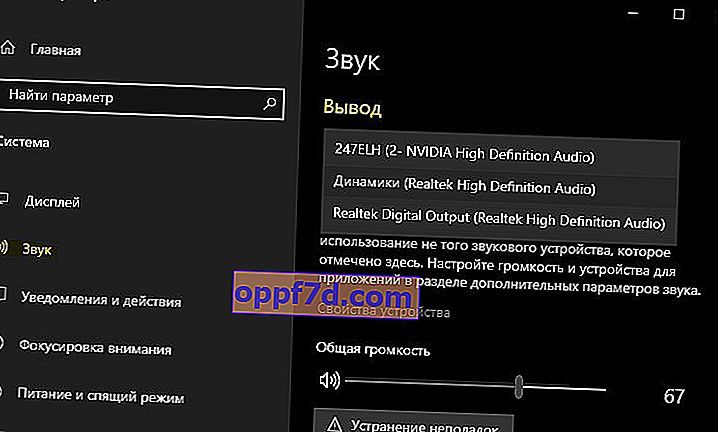
2. Reinicio del servicio de audio
Presione Win + R e ingrese services msc para abrir rápidamente los servicios de Windows 10. Busque el servicio de Windows Audio en la lista y haga doble clic en él para abrir sus propiedades. Asegúrese de que el tipo de inicio sea Automático. Detenga el servicio y vuelva a iniciarlo, por lo que lo reiniciaremos.
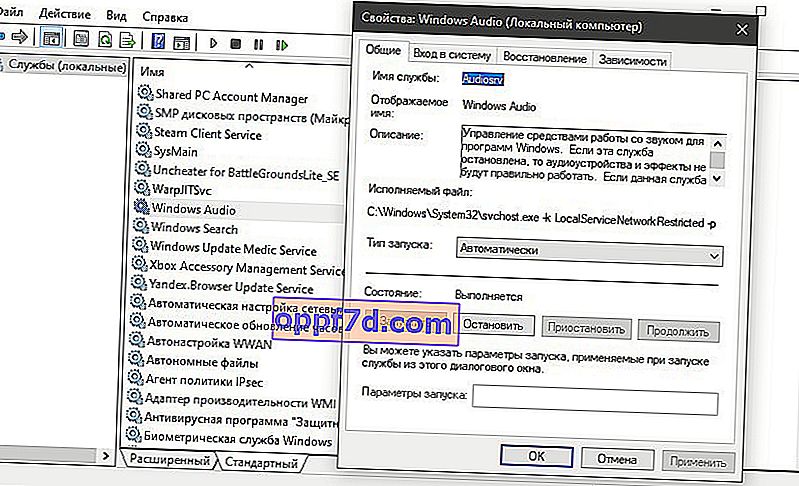
3. Actualizar controladores
Presione la combinación de teclas Win + R e ingrese devmgmt.msc para abrir el administrador de dispositivos. Expanda las dos columnas " Salidas de audio y entradas de audio " y " Dispositivos de sonido, juegos y video ". Identifique su dispositivo y haga clic derecho y seleccione "Actualizar controlador" en las dos columnas. Es posible que tenga un dispositivo de audio de alta definición , que es el predeterminado en Windopws 10.
Si los auriculares están conectados a través de Bluetooth, debe prestar atención al controlador de Bluetooth.
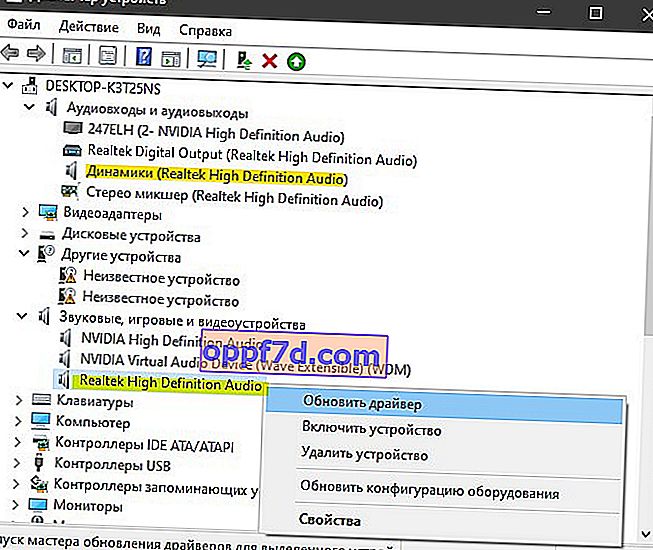
Importante: Si el sonido de sus auriculares se emite mediante un controlador CODEC de audio de alta definición IDT u otro que se mostrará en el administrador de dispositivos, en lugar de Realtek o Dispositivo de audio de alta definición , haga clic derecho en él y seleccione " Actualizar controlador ".
- Seleccione " Buscar controladores en esta computadora " y " Seleccione un controlador de dispositivo de la lista de controladores disponibles" .
- Seleccione Dispositivo de audio de alta definición o Realtek.
Si está utilizando el software y los controladores de Realtek, puede intentar cambiarlos a Dispositivo de audio de alta definición y viceversa.
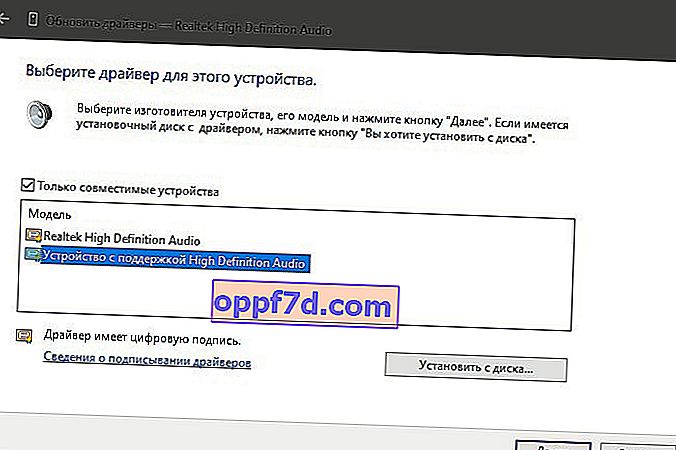
Nota : Si los métodos anteriores con los controladores no ayudaron y los auriculares no funcionan, intente desinstalar todos los controladores relacionados con el sonido, luego reinicie la computadora y se reinstalarán automáticamente en Windows 10.
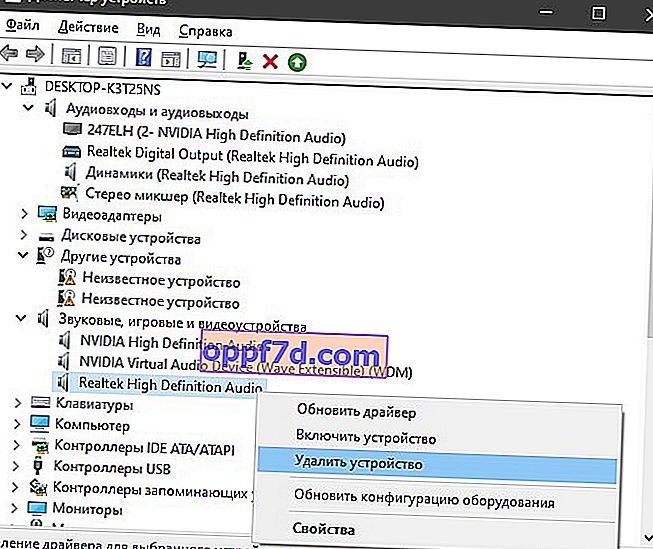
4. Otro formato de audio
Si los auriculares aún no funcionan en Windows 10, puede cambiar el formato de audio (Hz). Abra " Panel de control " escribiendo esta palabra en la búsqueda y seleccione " Hardware y sonido ". En la pestaña " Reproducción " , seleccione el dispositivo, que es el predeterminado y es responsable de la salida de auriculares, y debajo haga clic en el botón " Propiedades ". En la nueva ventana, vaya a la pestaña "Avanzado" y en la columna "Formato predeterminado", cambie los hercios hasta que los auriculares funcionen, presionando "Aceptar" y "Verificar".
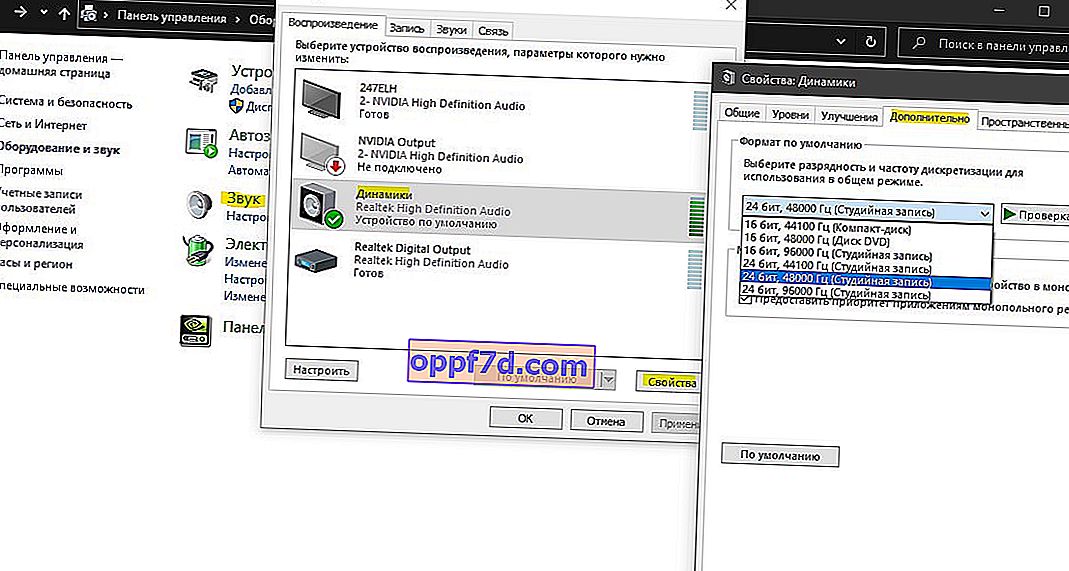
5. Desactive la detección del conector del panel frontal
Si Windows 10 no ve los auriculares, entonces debe deshabilitar la detección automática de las tomas en Realtek, abrir Realtek HD Audio Manager y seleccionar la casilla de verificación Deshabilitar la detección de tomas del panel frontal .
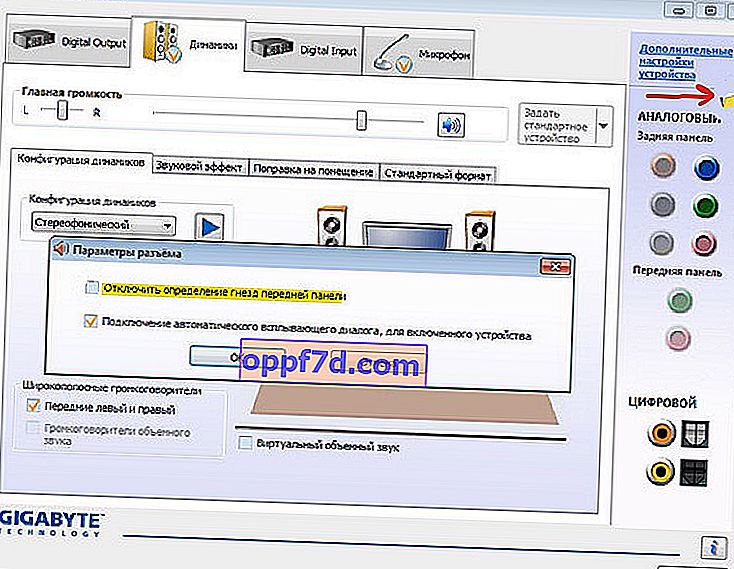
6. Consejos adicionales
Debe comprender que Realtek ya no existe y solo se usa en placas base de computadoras más antiguas. Si los auriculares aún no funcionan en Windows 10, entonces:
- Desinstale los controladores y el programa Realtek por completo, ya que los controladores de sonido del dispositivo de audio de alta definición estándar funcionan bien de forma predeterminada en Windows 10 con placas base más antiguas.
- Vaya al sitio web oficial del fabricante de la placa base e identifique su tarjeta de sonido y descargue el controlador.
- Si la computadora portátil no ve los auriculares, entonces debe prestar atención al programa integrado del fabricante de la computadora portátil como Smart Audio y similares. Estos programas realizan funciones como Realtek. Vale la pena prestar atención a los parámetros de los auriculares, el sonido de salida o intentar eliminar el programa de la computadora portátil.
