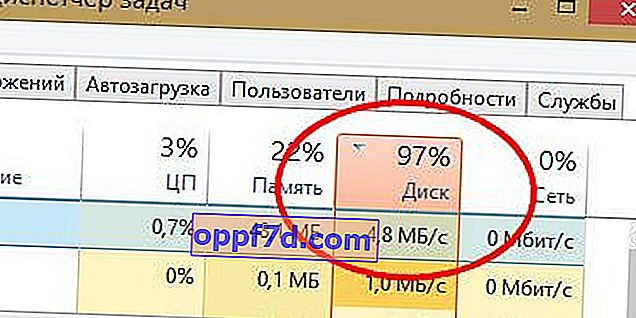Uno de los problemas más difíciles de resolver con Windows 10 / 8.1 es cuando el sistema deja de responder o es lento para responder. Cualquier cosa puede ser la causa de este problema, pero la razón más común es cuando el disco está cargado al 100 por ciento en el administrador de tareas. Muchas personas comenzaron a prestar atención al uso del disco persistente después de actualizar Windows 7 a 8.1 y 10.
Esta guía lo guiará paso a paso a través de varias soluciones para solucionar el problema indicado. Muchos foros y sitios mencionan métodos como deshabilitar los servicios de superfetch y prefetch, pero no recomendaré lo mismo, ya que estos servicios no tienen sentido. Quiero decir, en realidad puede desactivarlo para solucionar el problema de carga del disco al 100%.
Arreglar cuando el disco está cargado al 100 por ciento en Windows 10 / 8.1
Nota: recomiendo crear un punto de restauración. Y cree cada vez que realice alguna acción con instrucciones en sitios y foros.
1 . La actualización de Windows puede resultar en una alta utilización del disco. Simplemente cierre todos los programas y espere a que Windows instale las actualizaciones, luego reinicie su computadora.
2 . Mediante el Panel de control, desinstale todos los navegadores excepto EDGE e Internet Explorer. Esto aísla el problema con los complementos (extensiones del navegador). Otra sugerencia es eliminar los complementos uno a la vez de cada navegador y verificar si el problema de carga del disco está solucionado. Se sabe que Adobe Flash y Shockwave Player son responsables del uso del disco. Sabiendo el hecho de que los navegadores se pueden reinstalar en cuestión de segundos, elimine la carpeta " TEMP " escribiendo % Temp% en la línea del explorador (mi computadora) . Vacíe la carpeta Prefetch (precarga de archivos) en la ruta C: \ Windows... Si las carpetas no se han borrado por completo, recomiendo iniciar en Modo seguro para borrarlas por completo. Reinicie el sistema y espere 12 minutos, si se elimina la causa, puede volver a instalar los navegadores eliminados.
3 . Vale la pena considerar el impacto del seguimiento de diagnóstico en Windows 10. Muchos usuarios culpan a DiagTrack por el 100% del uso del disco. Si lo ve en el administrador de tareas al usar la carga en el disco, desactívelo. Ejecute el símbolo del sistema como administrador e ingrese los comandos uno por uno:
sc config "DiagTrack" start= disabledsc stop "DiagTrack"
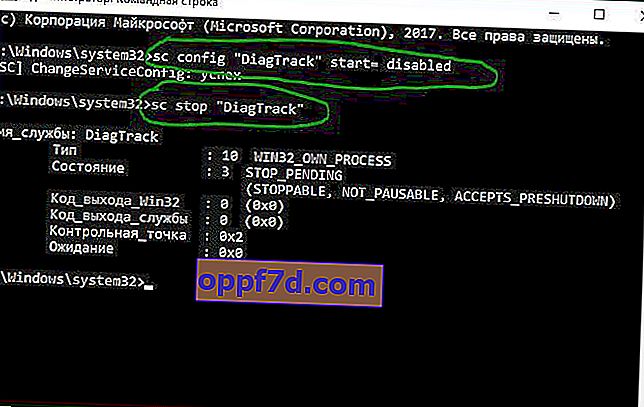
4 . Ejecute el símbolo del sistema como administrador. Escriba la búsqueda "cmd" y haga clic con el botón derecho en iniciar como administrador. En CMD, ingrese el siguiente comando chkdsk . Este comando solucionará los errores del disco.

Si esto no ayuda, ejecutaremos este procedimiento con funciones mejoradas. Escriba el siguiente comando y presione Enter:
chkdsk.exe /f /r
5 . Abra Windows Defender, desactive la protección en la nube y mire el disco de arranque.
6 . Windows Search Indexer es un proceso que podría ser el culpable de su problema de uso del disco al 100 por ciento. Si no está utilizando la búsqueda de Windows, puede deshabilitar la búsqueda de Windows y comprobar si el problema está solucionado.
7 . Desactive el Administrador de impresión , que a su vez funciona a la vez para todos los usuarios. Presione el atajo de teclado Win + R y escriba services.msc . Su impresora dejará de funcionar después de eso. Pero al menos puedes comprobar el motivo de esto o no. Si el motivo está en este punto, intente conectar otra impresora o actualice el controlador.
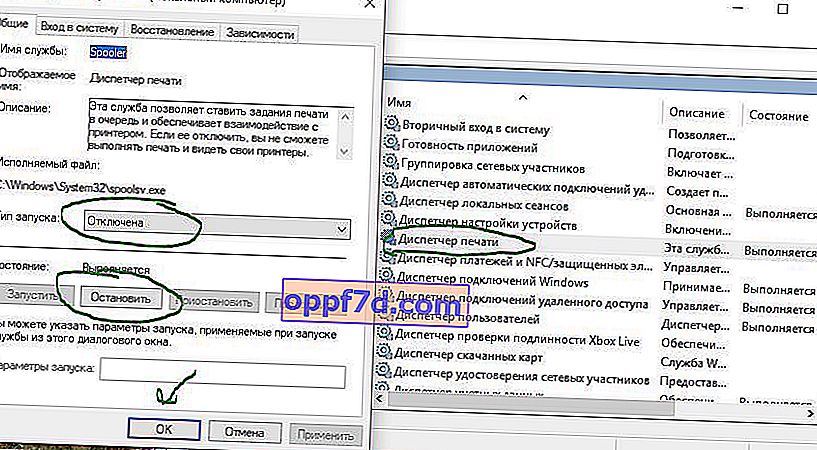
8 . Ajustar los efectos visuales lo ayudará a reducir el uso del disco.
9 . Actualice sus controladores a las últimas versiones.
10 . Abra un símbolo del sistema e ingrese sfc / scannow para verificar la integridad de los archivos del sistema.

11 . Abra un símbolo del sistema, escriba el siguiente comando y presione Entrar para ejecutar el solucionador de problemas de rendimiento.
msdt.exe /id PerformanceDiagnostic
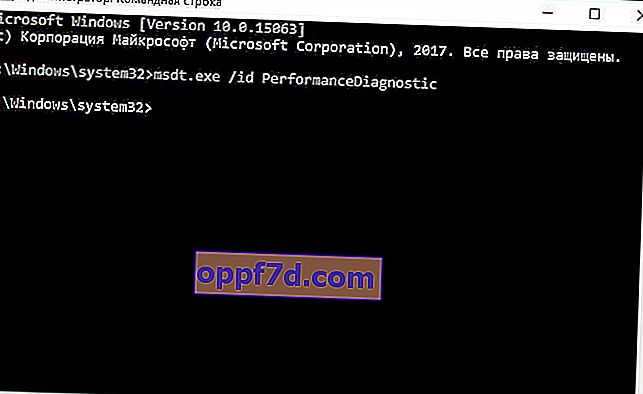
12 . La memoria virtual es una combinación de RAM y espacio en disco y puede hacer que su disco se use en exceso. Si no hay suficiente RAM para completar la tarea, el disco se usa para complementar la RAM. Los datos trasladados al disco se devuelven a la RAM. Intente ajustar el archivo de intercambio y jugar con los tamaños. Configure el archivo de paginación 1.5 veces más grande que la RAM instalada en la computadora y verifique, si no ayuda, luego vea la configuración de archivo de paginación más óptima.
13 . Si todo lo demás falla, puede restablecer Windows. Puede hacer una copia de seguridad del sistema para volver más tarde.
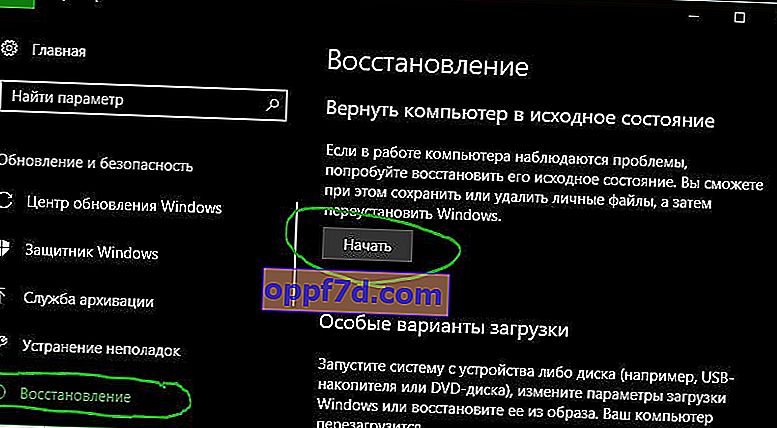
14 . Los modos de energía estándar son más propensos al uso del disco al 100%, pero cambiar a alto rendimiento a menudo resuelve el problema. Presione Win + X y seleccione " Administración de energía ", luego haga clic en " Opciones avanzadas de energía " y habilite " Alto rendimiento ".
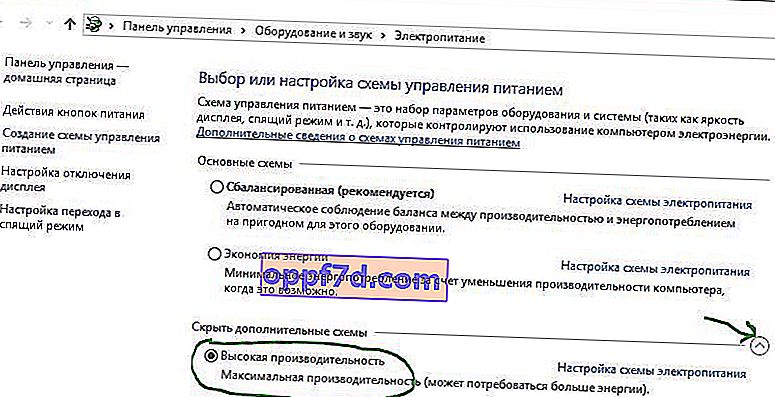
15 . El disco se puede cargar al 100 por ciento debido a la desfragmentación, que se configura en un horario. Busque el " programador de tareas " de Windows y ejecute la aplicación. Deshabilite todas las tareas de desfragmentación de disco programadas.
16 . De lo contrario, si el Administrador de tareas muestra un uso del disco del 100% en dispositivos con Windows 10 con el modo de interrupción y el mensaje de alerta (MSI) habilitados, consulte el artículo de soporte.
Consejo : el desgaste del disco es el principal culpable de la congelación y la carga por debajo del 100%. Si su disco ya tiene 7 años, lo más probable es que deba reemplazarlo.