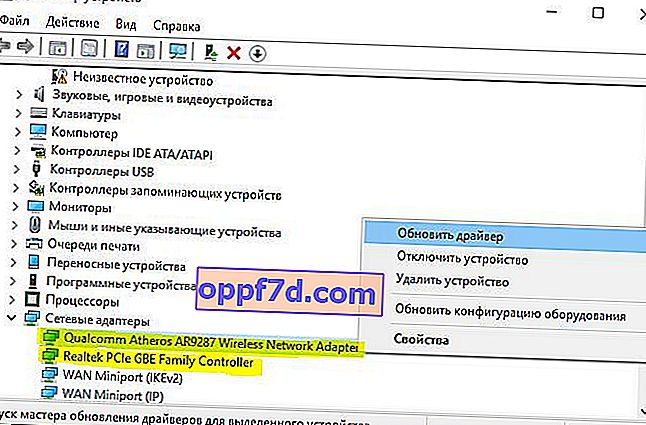Protocolo de configuración dinámica de host (DHCP): el protocolo de configuración dinámica de host se utiliza para asignar automáticamente direcciones IP únicas a las computadoras que intentan conectarse a la red. Por ejemplo, una computadora solicita una dirección IP de un enrutador, luego el enrutador busca direcciones IP libres y las asigna a la computadora. Luego hay un apretón de manos en ambos lados y la dirección IP se utiliza para acceder a Internet.
A veces puede haber problemas para conectarse a Internet a través de un adaptador de red WiFi inalámbrico o Ethernet a través de un cable. Puede ver un signo de exclamación amarillo en la bandeja del sistema en el icono de Internet y probablemente desee realizar los diagnósticos automáticos que ofrece Windows. Durante la resolución de problemas, recibirá un mensaje de error que indica que " DHCP no está habilitado en el adaptador de red WiFi o Ethernet ". ¿Cuál podría ser el motivo de este error? ¿Cómo habilito DHCP?

Corregir error de DHCP en el adaptador inalámbrico de red WiFi | Ethernet
El error " DHCP no está habilitado en el adaptador de red " WiFi o Ethernet puede deberse a varias razones: debe ingresar manualmente la dirección IP, el servicio de cliente DHCP no funciona, un controlador de red o enrutador (módem) desactualizado no funciona correctamente y no funciona correctamente.
En primer lugar, apague el enrutador y la computadora, desconecte todos los cables entre ellos, incluidas las fuentes de alimentación. Espere 2 minutos y vuelva a encender todo.
1. Asignación automática de direcciones IP
La razón más común por la que DHCP no está habilitado en un adaptador de red es porque se establece una dirección IP específica en el adaptador. Muchos ISP obligan a sus usuarios a utilizar sus direcciones, incluido el DNS.
Paso 1 . Presione Win + R y escriba y escriba ncpa.cpl para abrir las conexiones de red.
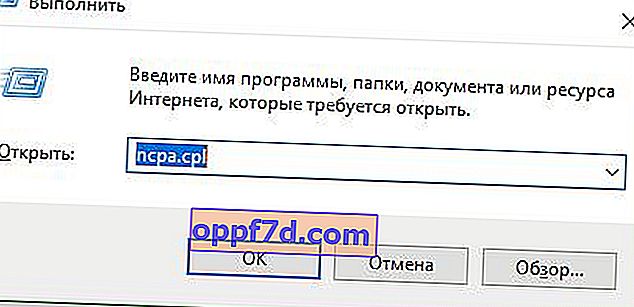
Paso 2 . Seleccione su conexión desde la que tiene una conexión a Internet, haga clic derecho sobre ella y seleccione " Propiedades ". Puede ser inalámbrico WiFi o cable Ethernet.

Paso 3 . Busque en la lista y resalte la versión de IP (PCP / IPv4) , luego haga clic en " Propiedades " a continuación . En la nueva ventana, establezca el valor en " Obtener una dirección IP automáticamente " y " Obtener la dirección del servidor DNS automáticamente ". Haga clic en Aceptar para guardar sus cambios y reiniciar su computadora o computadora portátil.
Nota : Siga todos los métodos a continuación y vuelva a esta nota. Intente configurar DNS 1.1.1.1 - 1.0.0.1 como en la siguiente imagen.

2. Habilitación del servicio de cliente DHCP
El cliente DHCP ayuda a la computadora a registrar direcciones IP y también actualiza los registros DNS en su computadora. Si el cliente DHCP en sí no funciona, es posible que haya problemas para conectarse a Internet o la red.
Presione el atajo de teclado Win + R y escriba services.msc para abrir servicios. Busque el cliente DHCP en la lista y asegúrese de que esté en funcionamiento en este momento. Luego haga doble clic en él y en una nueva ventana asegúrese de que el tipo de inicio sea "Automático".

3. Restablecer la configuración de red
Si los métodos anteriores no le funcionaron, para corregir el error cuando DHCP no está habilitado en el adaptador de red, intentaremos restablecer la configuración de red. Inicie la línea de comando como administrador e ingrese los siguientes comandos en orden:
ipconfig /flushdnsipconfig /renew
Reinicie su PC o computadora portátil después de finalizar el proceso.

4. Actualice el controlador del adaptador de red
Es posible que un controlador de adaptador de red desactualizado o incorrecto no funcione correctamente. Presione Win + R y devmgmt.msc para abrir el Administrador de dispositivos. Busque Adaptadores de red en la lista y expanda. A continuación, actualice sus adaptadores. También puede ir al sitio web oficial del fabricante y descargar el controlador desde allí.