La temida pantalla azul de la muerte, infame como BSOD, puede arruinar tu día. Hay más de 500 códigos de error BSOD, pero el código Critical Process Died Stop recibe la mayor atención. Los BSOD son mucho menos comunes en Windows 10 que en versiones anteriores del sistema operativo, pero cuando lo hacen, se vuelven molestos, especialmente en un día de fin de semana cuando decides jugar. El proceso crítico que se detiene inesperadamente es responsable de la mayoría de los BSOD. Puede saberlo al ver el código de error 0x000000EF en una pantalla de bloqueo azul.

En su nivel más básico, la razón es simple: el proceso en segundo plano en el que se basa Windows se ha dañado. Podría eliminarlo por completo, o sus datos se cambiaron incorrectamente, se dañaron. Profundizando, se vuelve mucho más difícil identificar el problema exacto. Cualquier cosa, desde controladores poco fiables hasta errores de memoria, puede ser un competidor. Peor aún, hay escenarios casi infinitos en los que pueden ocurrir BSOD. Quizás esto solo suceda cuando juegas, cuando inicias tu computadora e inicias sesión, cuando abres alguna aplicación o cuando despiertas tu computadora desde la suspensión. Intentemos resolver y corregir este código de error de pantalla azul de proceso crítico muerto en Windows 10. Antes de pasar a soluciones más complejas, comencemos con la más fácil.
1. Ejecute el solucionador de problemas de hardware y dispositivos
Windows ahora ofrece una amplia gama de herramientas especializadas para la resolución de problemas. Uno está diseñado específicamente para problemas de hardware y dispositivos. Siga los pasos a continuación para ejecutar el solucionador de problemas.
- Abra Configuración > Actualización y seguridad > Solucionar problemas > Desplácese hacia abajo y seleccione Hardware y dispositivos , luego haga clic en Ejecutar el solucionador de problemas . Su sistema pasará unos minutos buscando problemas e informando los resultados.

2. Ejecute el Comprobador de archivos del sistema
El siguiente paso es ejecutar el Comprobador de archivos de sistema SFC. Es una utilidad bien conocida que puede reparar automáticamente archivos de sistema dañados en Windows 10. En realidad, no siempre ayuda. Los usuarios lo utilizan más por costumbre que por necesidad. Sin embargo, en el caso del código de error 0x000000EF, este es un paso importante para la solución de problemas.
- Abra un símbolo del sistema como administrador. Escriba la búsqueda de inicio cmd, haga clic con el botón derecho y ejecute como administrador.
- En el símbolo del sistema, escriba el comando sfc / scannow y presione Entrar. El proceso puede llevar mucho tiempo. Cuando todo esté listo, verá una lista de los problemas y los pasos que siguió la herramienta para solucionarlos. Recuerde reiniciar su PC.

3. Ejecute un análisis antivirus
El código de detención puede ser causado por malware en su sistema. El software malicioso puede modificar los archivos y procesos del sistema, haciéndolos inutilizables. Puede usar Windows Defender o un paquete antivirus de terceros. Solo asegúrese de ejecutar un análisis completo y profundo.
4. Ejecute la herramienta de visualización y mantenimiento de implementación
Si todavía tiene errores, es hora de pasar a la Gestión de servicios e imágenes de implementación (DISM) . Reparará la imagen del sistema dañada.
- Ejecute el símbolo del sistema como administrador y escriba DISM / Online / Cleanup-Image / RestoreHealth y presione Entrar. El proceso suele tardar entre 10 minutos y media hora. No se preocupe si la barra de progreso se detiene al 20 por ciento durante unos minutos, esto es normal. Una vez finalizado el escaneo, reinicie su computadora.

5. Actualice sus controladores
Los malos conductores son una de las causas más comunes de un código de detención. Por tanto, conviene comprobar que ninguno de ellos requiera actualizaciones. Para comprobar el estado de sus controladores, haga clic con el botón derecho en el botón Inicio , seleccione Administrador de dispositivos y explore la lista para ver si algún controlador tiene un signo de exclamación amarillo.
- Si encuentra un signo de exclamación, haga clic con el botón derecho en el dispositivo en cuestión y seleccione Actualizar controlador en el menú contextual.

6. Desinstale las últimas actualizaciones de Windows
Si su problema comenzó después de actualizar Windows, puede desinstalar las últimas actualizaciones para ver si su problema desapareció.
- Abra Configuración > Actualización y seguridad > Actualización de Windows > Ver historial de actualizaciones > Desinstalar actualizaciones .
- En la nueva ventana, desinstale las últimas actualizaciones de Windows 10. Tal vez muestre una lista de las penúltimas actualizaciones, luego será guiado por el registro.

7. Realice un arranque limpio
Clean Boot es un modo de inicio que utiliza una cantidad mínima de controladores, procesos y programas. Después de iniciar su computadora, puede comenzar a cargar los procesos que faltan en un intento de aislar el problema. Para ejecutar un inicio limpio de Windows, siga las instrucciones paso a paso a continuación o consulte la guía completa.
- Abra la barra de búsqueda de Windows.
- Escriba Configuración del sistema y presione Entrar.
- Vaya a la pestaña Servicios.
- Marque la casilla de verificación No mostrar los servicios de Microsoft.
- Haga clic en Desactivar todo .
- Seleccione la pestaña " Inicio".
- Haga clic en Abrir Administrador de tareas.
- En la pestaña Inicio , desactive todos los elementos.
- Reinicie su computadora.
8. Recupere el sistema
Puede intentar restaurar su computadora a un estado anterior usando Restaurar sistema. Este método es posible si habilitó la creación de puntos de restauración antes del error Critical Process Died.
- Vaya a Configuración > Actualización y seguridad > Recuperación > Comenzar y siga las instrucciones en pantalla.
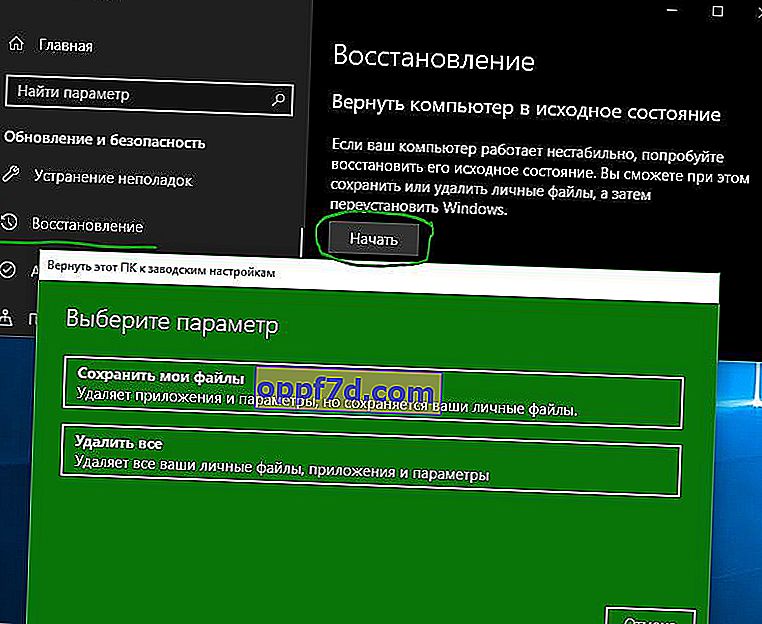
9. Actualice la BIOS
Puede intentar actualizar el BIOS de su computadora. Desafortunadamente, no existe un método estandarizado para esto; depende del fabricante de su computadora. Consulte el manual del fabricante de la placa base o de la marca de su computadora portátil para obtener orientación. También puede ver un ejemplo de cómo actualicé el BIOS de la placa base de la computadora.
Reinstalación de Windows: si ninguno de los consejos anteriores solucionó su problema, reinstalar Windows 10 es, como siempre, la mejor solución.
