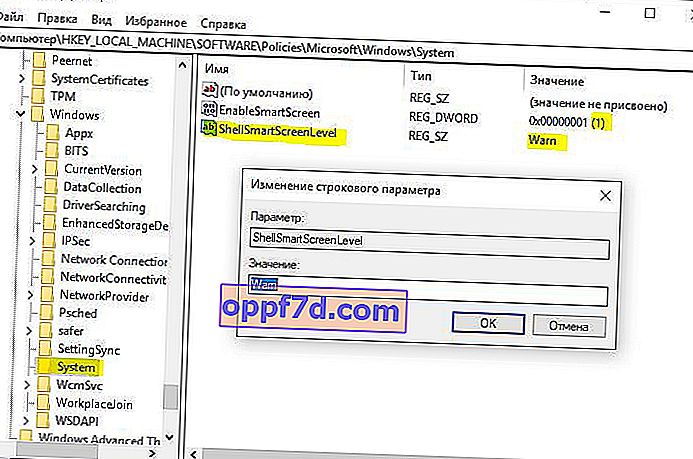El filtro SmartScreen en Windows 10 ayuda a proteger su PC de aplicaciones y archivos sospechosos y maliciosos. Además, SmartScreen Filter también puede mostrar un mensaje de advertencia al intentar iniciar una aplicación no reconocida. Smart Screen utiliza la tecnología de computación en la nube de Microsoft para detectar, alertar y bloquear rápidamente aplicaciones potencialmente no deseadas. Por lo general, puede desactivar fácilmente el filtro SmartScreen para aplicaciones no reconocidas con solo unos pocos clics e iniciar la aplicación o el archivo según sea necesario.
Deshabilitar SmartScreen en Windows 10
1. Uso de la seguridad de Windows
La forma más sencilla de desactivar el filtro SmartScreen es utilizar las opciones proporcionadas por el Centro de seguridad de Windows. El antivirus integrado de Windows Defender le permite administrar la configuración de SmartScreen para aplicaciones y archivos , Microsoft Edge y aplicaciones de Microsoft Store por separado.
Paso 1 . Abra la " Configuración "> " Actualización y seguridad "> " Seguridad de Windows "> Servicio abierto " Seguridad de Windows "
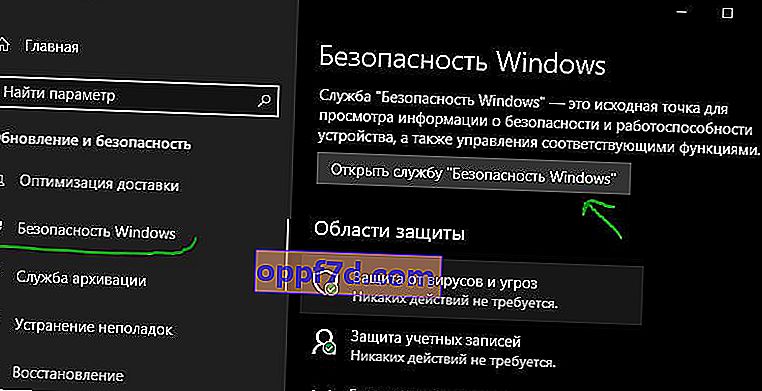
Paso 2 . A continuación, vaya a " Administrar aplicaciones / navegador " y, a la derecha, verá que SmartScreen está activado para alertar sobre las tres categorías. Para deshabilitar SmartScreen por completo, debe seleccionar Deshabilitar en todas las categorías: Verifique aplicaciones y archivos, para Microsoft Edge, para aplicaciones de Microsoft Store.
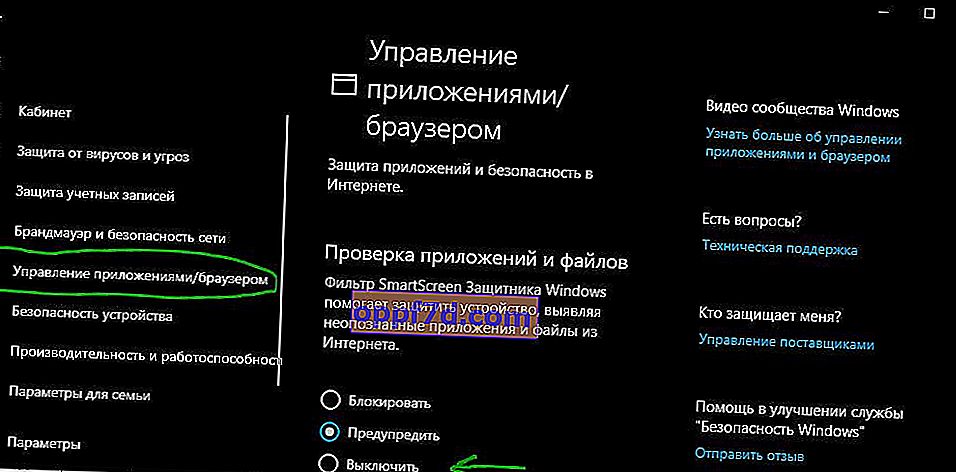
2. Usando el Editor de políticas de grupo
Para los administradores del sistema o de la red, Windows tiene una configuración de política específica en el editor de "Política de grupo" para deshabilitar rápidamente SmartScreen en Windows 10.
Paso 1 . Presione la combinación de teclas Win + R e ingrese gpedit.msc para abrir Políticas de grupo. En el editor, vaya a Configuración del equipo> Plantillas administrativas> Componentes de Windows> Explorador de archivos y, a la derecha, ubique y haga doble clic en la política Configurar SmartScreen de Windows Defender .
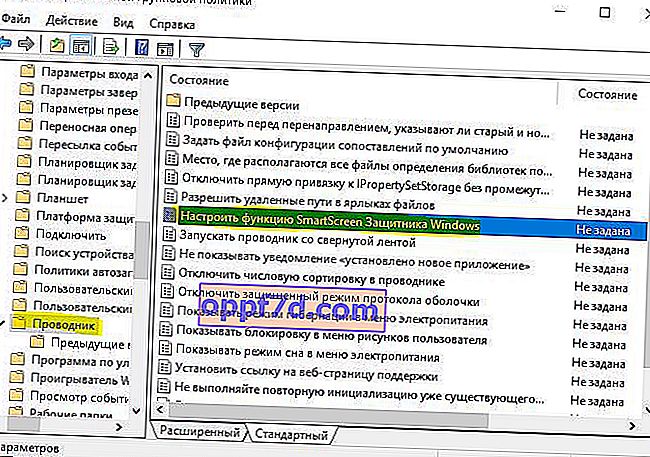
Paso 2 . En la ventana de configuración, marque Desactivado para desactivar el filtro SmartScreen. Reinicie el sistema para que los cambios surtan efecto.

3. Usando el editor de registro
Los usuarios domésticos de Windows 10 Home no tendrán acceso al Editor de políticas de grupo. Sin embargo, puede usar el Editor del Registro para deshabilitar el Filtro SmartScreen. Cree un punto de restauración antes de editar el registro.
Paso 1 . Presione Win + R y escriba regedit para iniciar el Editor del Registro, luego navegue hasta la siguiente ruta:
HKEY_LOCAL_MACHINE\SOFTWARE\Policies\Microsoft\Windows\System
Haga clic derecho en un lugar vacío con el botón derecho del mouse Nuevo> Parámetro DWORD32 (32 bits). Nombrarlo EnableSmartScreen, haga doble clic en él y establezca el valor en 0 . Reinicia tu PC.
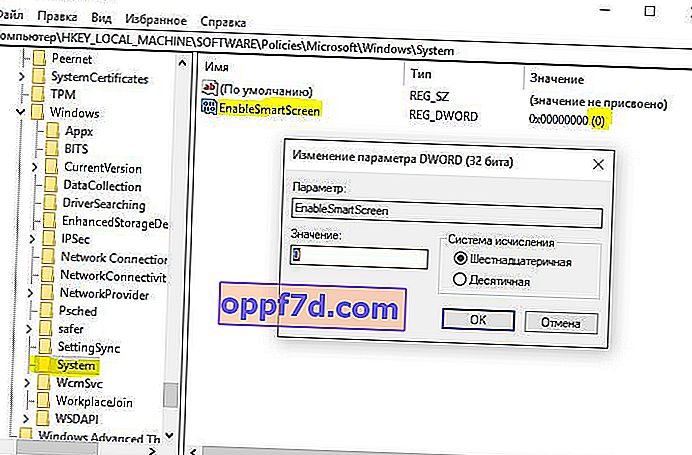
Paso 2 . Si necesita volver a encender SmartScreen, establezca el valor en 1 para EnableSmartScreen . A continuación, debe establecer el nivel de bloqueo. Para hacer esto, haga clic con el botón derecho en el panel derecho y seleccione Nuevo> Parámetro de cadena y asígnele el nombre ShellSmartScreenLevel . Luego, simplemente haga doble clic y establezca el valor:
- Advertir : muestra una advertencia, pero puede omitirla.
- Bloquear : muestra un mensaje de advertencia y bloquea el inicio de una aplicación o archivo.
Una vez que haya terminado, reinicie su sistema.