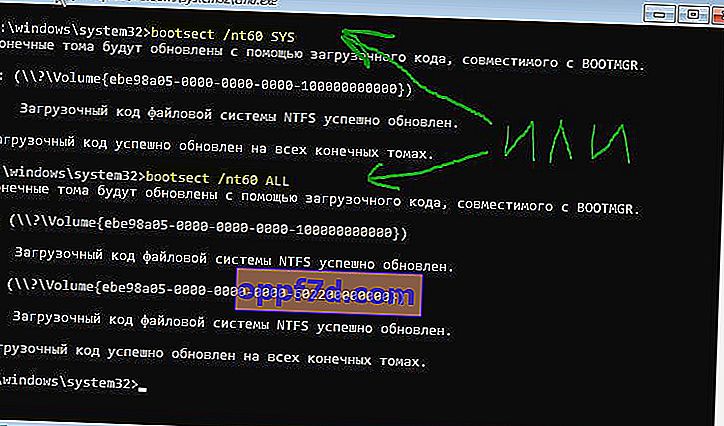Uno de los pasos efectivos para la solución de problemas relacionados con el arranque de Windows es restaurar el registro de arranque de Windows 10/7 / 8.1 con nuevos UEFI y GPT o BIOS con MBR. Una de las razones más comunes por las que el Master Boot Record puede dañarse es debido a una infección de malware o corrupción de archivos en ese sector. Los apagados incorrectos también pueden dañar el registro de inicio (MBR). A veces, el problema ocurre cuando se instala Linux Grub y Windows no puede detectarlo. En algunos casos, puede recibir un error Bootmgr is Missing o BCD cuando enciende la computadora. En tales casos, puede ejecutar una reparación del cargador de arranque para solucionar estos problemas.
Cómo reparar el cargador de arranque de Windows 10
Debe prepararse, ya que su computadora no arrancará desde su escritorio y es posible que las opciones de arranque adicionales no sean efectivas. Por lo tanto, debe crear una unidad flash USB de arranque con Windows 10 con la misma profundidad de bits (x32 o x64) que va a reparar, y preferiblemente la misma versión. Debe iniciar todos los métodos a continuación desde una memoria USB de inicio para ejecutar la línea de comando. Recuerde que después de restaurar el gestor de arranque, pueden aparecer algunos errores y solo necesita reiniciar la PC un par de veces para que el gestor de arranque se acostumbre.
Comience a instalar Windows 10 desde una unidad flash USB de arranque y vaya al punto de instalación. A continuación, haga clic en la parte inferior de " Restaurar sistema " para acceder a las opciones de arranque avanzadas.

Método 1 . Una vez que acceda a Opciones de arranque avanzadas, vaya a " Solucionar problemas "> " Opciones avanzadas "> y seleccione " Reparación de inicio ". Espere hasta que finalice el proceso y el cargador de arranque de Windows 10 debería recuperarse.
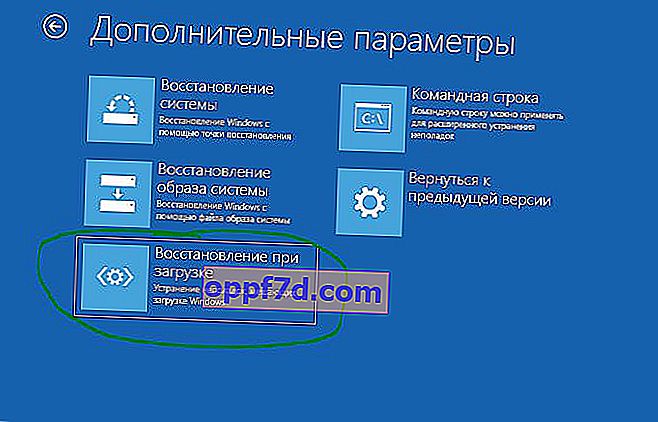
Método 2 . En las mismas opciones de arranque avanzadas, vaya a Solucionar problemas > Opciones avanzadas > e inicie Símbolo del sistema .

Para empezar, nos aseguraremos de en qué disco local se encuentra el sistema en el que queremos restaurar el gestor de arranque. Para hacer esto, en la línea de comando, haga los siguientes tres comandos, presionando Enter después de cada uno:
diskpart- lanza una herramienta para trabajar con discos.list volume: muestra una lista de secciones.exit- salir de la herramienta para trabajar con discos.
En mi caso, la captura de pantalla siguiente muestra que la unidad local en la que está instalado Windows 10 no es "C", sino "D". Lo más probable es que tenga "C", pero tenga cuidado, debe determinar dónde está instalado su sistema. Una vez que haya determinado en qué letra se encuentra su sistema, ingrese el siguiente comando para restaurar el cargador de arranque de Windows 10:
bcdboot D:\windows
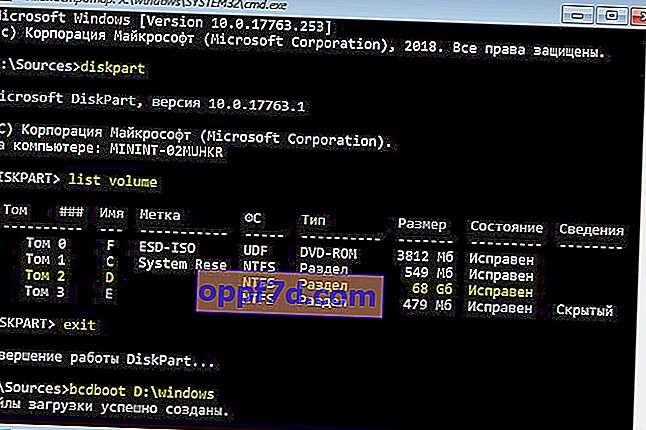
Método 3 . Si está utilizando un sistema Windows con el nuevo esquema de particiones UEFI y GPT, entonces necesita encontrar una partición oculta con el sistema de archivos FAT32 (es aproximadamente 90-300 MB). Si tiene marcado BIOS y MBR, entonces el sistema de archivos será NTFS (aproximadamente 500 MB). En mi caso, este es NTFS. Entonces, ejecutamos la línea de comando a través de una unidad flash USB de arranque, como se describe anteriormente en las formas, y escribimos los comandos:
diskpart- lanza una herramienta para trabajar con discos.list volume: muestra una lista de secciones.select volume 3- Seleccionar un volumen oculto (en mi caso es NTFS, es posible que tengas un FAT32 oculto).format fs=ntfsoformat fs=fat32- formatear el volumen seleccionado (el que tenga).assign letter=E- Le asignamos una nueva letra (asigné lo que ya estaba allí).exit- salir de la parte del disco de la herramienta.bcdboot D:\Windows /s E: /f ALL- copiar los archivos del cargador de arranque. (En mi caso, la unidad D: es el volumen en el que se encuentra Windows, E: es la letra que asignamos a la partición oculta).diskpart- inicia la herramienta para trabajar con discos.list volume- mostrar una lista de secciones.select volume 3- El número del volumen oculto, al que le asignamos la letra.remove letter=E- eliminar la letra para que la partición no se muestre en el sistema cuando reiniciemos.
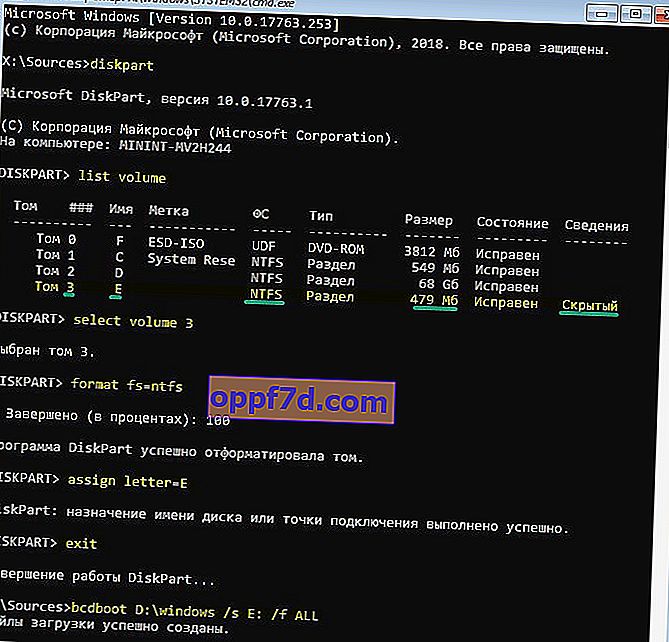

Método 4 . En este método, usaremos la herramienta Bootrec.exe . Ingrese los siguientes comandos uno por uno en la línea de comando:
bootrec /RebuildBcdbootrec /fixMbrbootrec /fixboot
Cierre sesión y reinicie su sistema.
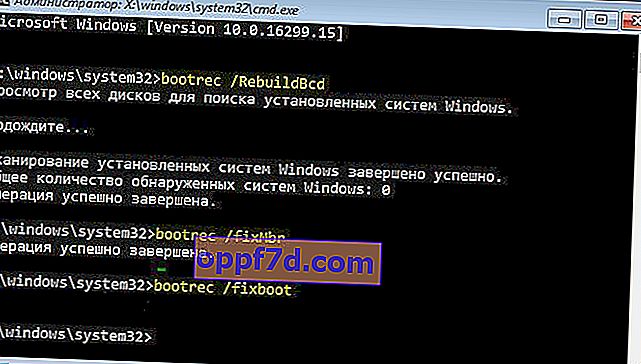
En algunos casos, deberá ejecutar un comando adicional:
bootsect /nt60 SYSobootsect /nt60 ALL