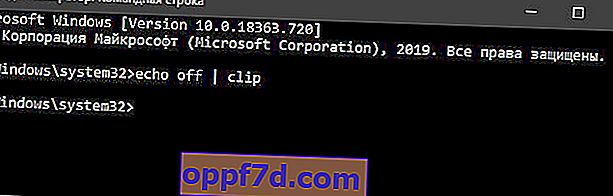En la versión anterior de Windows, no se podía ver el historial del búfer. Con la nueva actualización de octubre en Windows 10, ahora puede acceder al historial de elementos copiados en el portapapeles, anclar elementos de uso frecuente y sincronizar el portapapeles entre computadoras. Copiar y pegar son las operaciones básicas que realiza un usuario todos los días para mover archivos y carpetas. Como sabe, cuando copia algo en el sistema operativo Windows, se copia en el portapapeles para que pueda pegarlo en otro lugar. Windows 10 ahora le permite ver lo que se copia actualmente en el portapapeles (limitado a texto sin formato, HTML e imágenes de menos de 1 MB). Además de esto, puede copiar un elemento previamente copiado haciendo clic en él en el cuadro de diálogo Portapapeles,que aparece cuando se hace clic en el logotipoEl V + el Windows .
Cómo habilitar el portapapeles en Windows 10
Esta función solo está disponible en Windows 10, versión 1809 o posterior y está deshabilitada de forma predeterminada. Para habilitar su nuevo portapapeles, abra la configuración de su computadora " Opciones "> " Sistema "> " Portapapeles "> a la derecha, habilite " Historial del portapapeles ".

Windows sincronizará automáticamente todos los elementos copiados en todos los dispositivos cuando esta función esté habilitada. Esto puede ser necesario, pero también es una elección personal para el botón de opción "Nunca sincronizar automáticamente el texto que copio". Esto asegura que la información confidencial no esté sincronizada. También puede seleccionar la opción adicional " No sincronizar nunca automáticamente el texto que copio ". Esto asegura que la información confidencial no esté sincronizada.
Cómo acceder al historial del portapapeles
La manera más rápida de acceder a la historia de los elementos guardados en el portapapeles es con el Win + V tecla de acceso directo . Abre el panel del portapapeles y también muestra los elementos que ya están almacenados en el portapapeles. Estos elementos están ordenados por tiempo. Al hacer clic en cualquiera de los elementos mostrados, se inserta en la ubicación actual del cursor. La nueva función de portapapeles de Windows 10 le permite vincular sus elementos más pegados para un acceso rápido.
Atención : preste atención al clip de la encuadernación. Si fijó algún elemento, no se quitará durante la limpieza.
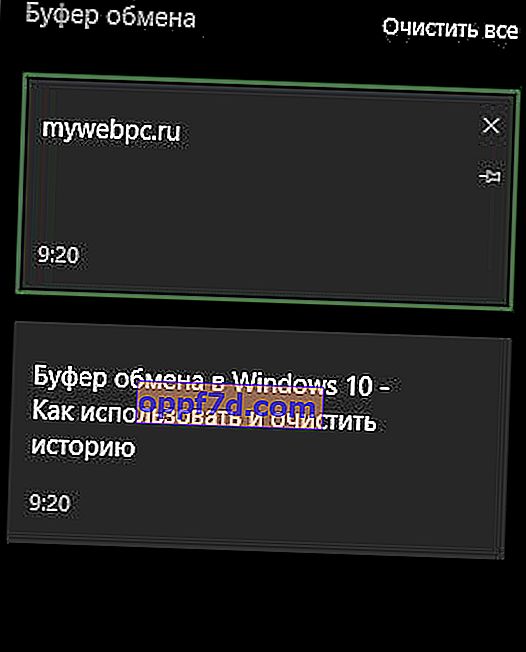
Cómo borrar el historial del portapapeles
Método 1 . Dado que los elementos copiados se guardan automáticamente en el nuevo portapapeles de Windows 10, puede ser importante borrar el portapapeles de vez en cuando, lo cual es un proceso muy simple. Cabe señalar que los datos borrados se pierden para siempre. Para borrar el historial del portapapeles, vaya a Configuración > Sistema > Portapapeles > en el lado derecho, Borrar datos del portapapeles y haga clic en Borrar.
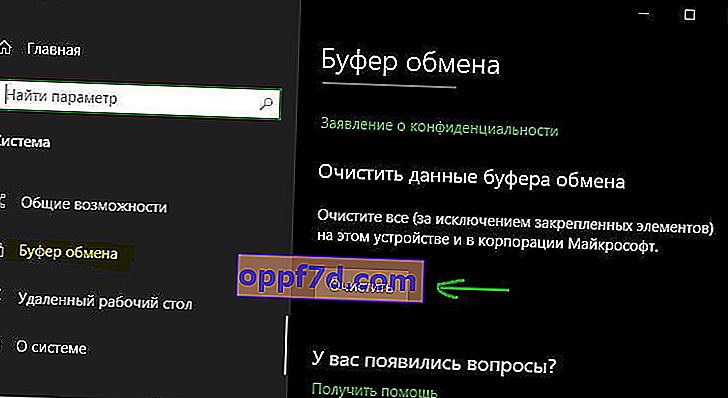
Método 2 . Si no usa la función "Portapapeles", está deshabilitada, entonces puede borrar el portapapeles usando el comando en cmd. Ejecute el símbolo del sistema como administrador e ingrese el comando para borrar el portapapeles en Windows 10:
echo off | clip