¿Ha superado el destino de la falla de verificación de seguridad del kernel en Windows 10 de abril de 2018 (1803) con una pantalla azul? ¿No estás seguro de qué hacer y cómo solucionarlo? Este error generalmente ocurre debido a virus, memoria y problemas con controladores desactualizados. Su sistema muestra inesperadamente BSOD con algunas sugerencias cuando ocurre este error. La falla de verificación de seguridad del kernel (error de verificación de seguridad del kernel) puede aparecer en 4 escenarios: después de despertar la computadora desde la suspensión, después de actualizar la RAM (instalando una nueva barra de RAM), durante el juego (visto en el juego Witcher 3), cuando se usan aplicaciones específicas.

Cómo corregir el error de falla de verificación de seguridad del kernel en Windows 10 (1803)
Hay dos ocasiones en las que aparece el error de error de comprobación de seguridad del kernel en Windows 10. La primera es cuando no puede iniciar sesión en su escritorio y lo obtiene todo el tiempo cuando enciende su computadora o computadora portátil. El segundo, cuando aparece a veces, de vez en cuando. Echemos un vistazo a los pasos para eliminar las dos opciones.
1. Vuelve al menú anterior al iniciar el sistema.
Paso 1 . Cree una unidad flash USB de instalación para Windows 10. Vaya al sitio web de Microsoft y descargue Windows 10, luego se le pedirá que cree una unidad flash ISO.
Paso 2 . Comience a instalar Windows 10 en su PC y cuando aparezca la ventana con el botón "Instalar", haga clic en " Restaurar sistema " en la parte inferior .
Paso 3 . Será transferido a parámetros adicionales. A continuación, vaya a Solución de problemas > Opciones avanzadas y seleccione Símbolo del sistema .

Paso 4 . Después de abrir CMD, escriba C:y presione Entrar.
Paso 5 . Luego ingrese el comando BCDEDIT /SET {DEFAULT} BOOTMENUPOLICY LEGACY y presione Enter, luego ingrese Exit y presione Enter nuevamente.
Paso 6 . A continuación, reinicie su computadora y presione F8 inmediatamente en el momento del arranque para que aparezca el menú de inicio en modo seguro.
Paso 7 . Regrese a la pantalla Seleccionar opción, haga clic en Continuar e inicie su computadora normalmente.
2.Utilice el Comprobador de archivos del sistema, los diagnósticos de memoria y la comprobación del disco
Paso 1 . Si su Windows 10 no se inicia correctamente, vaya a Opciones de solución de problemas> Opciones avanzadas> Opciones de arranque> Reiniciar y seleccione Modo seguro presionando 4.

Paso 2 . Tan pronto como la computadora se inicie en el escritorio, escriba cmd en el cuadro de búsqueda y haga clic con el botón derecho, seleccionando ejecutar como administrador.

Paso 3 . En la línea de comandos, ejecute el comando sfc / scannow y espere a que finalice el proceso. Puede leer en detalle sobre la herramienta SFC.
Paso 4 . A continuación, no cierre la línea de comando y emita el comando chkdsk / f / r. Una guía completa para la recuperación del disco duro.
Paso 5 . Vaya a la búsqueda nuevamente y escriba " comprobador de memoria ", haga clic derecho sobre él y seleccione ejecutar como administrador.
Paso 6 . Seleccione la opción "Reiniciar y comprobar". Se realizará un escaneo y al final un informe de error si el caso está en la memoria RAM. La guía completa para el diagnóstico de RAM.
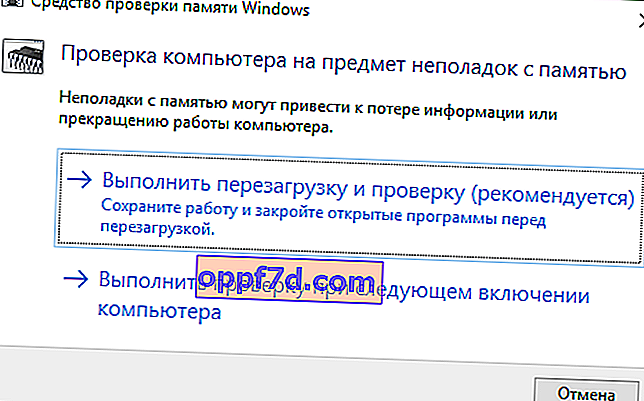
Paso 7 . Si ha hecho todo y el error aparece en modo normal y no está en modo seguro, lo más probable es que estos controladores no funcionen correctamente. Inicie en Modo seguro y vaya al Administrador de dispositivos presionando win + r y escriba devmgmt.msc. Intente identificar los controladores defectuosos, actualizarlos o eliminarlos.

4. Recomendaciones técnicas y factores externos
- Ranura de memoria : si la barra de RAM está torcida, incorrectamente, la mayoría de las veces el error de falla de verificación de seguridad del núcleo puede ocurrir en Windows 10. Verifique que la ranura en la placa base no esté obstruida por polvo. Intente reorganizar las barras en diferentes ranuras y verifique si aparece el error.
- Disco duro : un disco duro mal conectado puede provocar este error. Revise todas las virutas para ver si encajan bien. Si tiene varios discos duros, intente desenchufarlos y vea si el problema está resuelto.
- Actualización de Windows 10 : siempre debe usar las últimas actualizaciones de Windows 10, Microsoft siempre lanza parches para corregir cualquier error. Vaya al centro de actualizaciones y verifique si su sistema está actualizado a la última versión.
- Escaneo en busca de virus : los virus pueden infectar archivos del sistema y el sistema comenzará a dar varios errores. Verifique todo el disco duro con un antivirus o un escáner de terceros. Si no lo ha hecho, abra el defensor de Windows estándar y haga clic en escanear por completo.
- Hardware de overclocking : el overclocking puede causar un error en su PC. Así que regrese su computadora a la configuración predeterminada y desinstale el "software de overclocking" si tiene uno. Luego reinicia tu computadora.
- Restaurar sistema : si ha encontrado este error recientemente después de instalar cualquier software, puede intentar "Restaurar sistema" para solucionarlo. Esta función le permite eliminar aplicaciones y programas que haya agregado recientemente. También le permite restaurar la configuración anterior sin perder archivos, excepto en el momento en que se creó el punto de restauración.
- Restablezca su computadora a su estado original : puede restablecer su computadora a su configuración predeterminada mientras guarda archivos. Si no tiene nada que perder, la mejor solución es restablecer todo el sistema a la "configuración de fábrica". Vaya a "opciones"> "centro de actualización"> "reparación" y devuelva su PC a su estado original.
