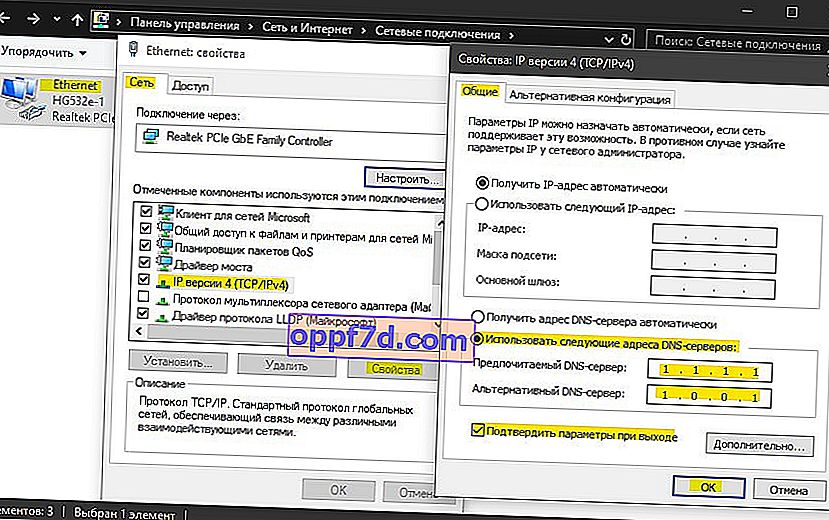Al abrir cualquier sitio a través del navegador Chrome, puede encontrar un error de CONEXIÓN DE ERROR RECHAZADA. El error puede producirse por diversos motivos, pero la mayoría está relacionado con el funcionamiento incorrecto del propio servidor en el que se encuentra este sitio web, que desea visitar. Según Google, el error puede deberse a un conflicto de direcciones IP, algunos usuarios lo enfrentan debido a la configuración de la red local. También puede aparecer al usar extensiones, en particular VPN. Repasemos algunas pautas simples a continuación antes de comenzar a resolver el problema.
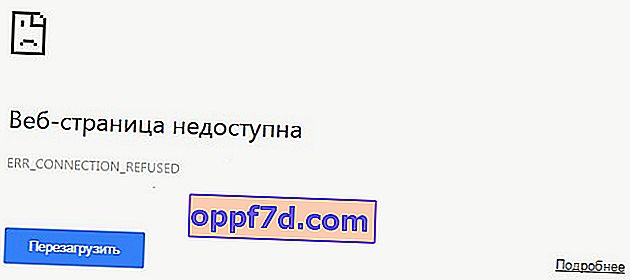
Recomendaciones:
- Vuelva a instalar el navegador Chrome.
- Desinstale los programas o extensiones relacionados con VPN, si están presentes.
- Alternativamente, puede usar una VPN para verificar si el sitio se abre.
- Utilice otra PC o teléfono móvil para probar el sitio.
- Reinicie el enrutador.
- Utilice un escáner antivirus como Dr.Web CureIt. El software malicioso puede bloquear el archivo de hosts.
1. Borrar historial
Abra su navegador y presione Ctrl + Shift + Supr para abrir el historial de su navegador inmediatamente. A continuación, debe seleccionar todas las casillas de verificación, seleccionar el rango de tiempo " Todo el tiempo " y eliminar los datos. Esto debe hacerse en dos pestañas: configuración básica y adicional . Reinicia tu navegador.
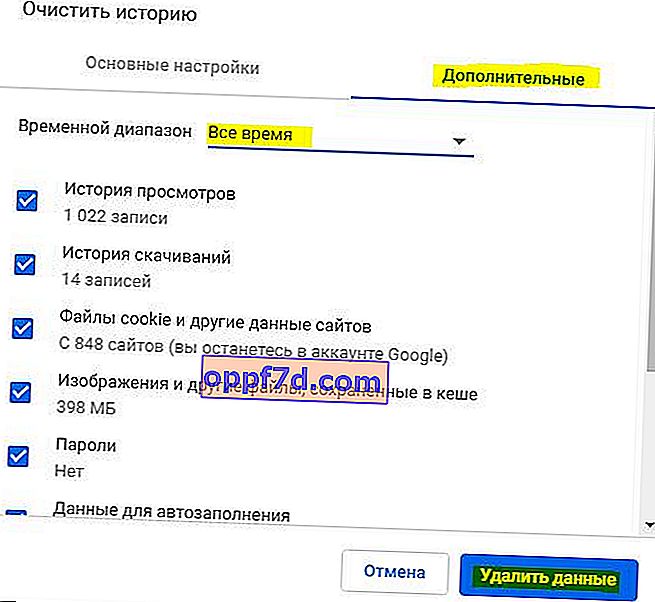
2. No utilice un servidor proxy para la red local.
En la mayoría de los casos, la causa del error ERR CONEXIÓN RECHAZADA puede ser un cambio en la configuración de la red local, lo que restringe los sitios web para conectarse a su servidor para recibir datos. Esto es especialmente cierto si ha instalado una extensión o un programa VPN.
Presione Win + R y escriba inetcpl.cpl para abrir Propiedades de Internet . A continuación, vaya a la pestaña " Conexiones " y, a continuación, haga clic en " Configuración de red ". En la nueva ventana, asegúrese de que la casilla junto a " Usar un servidor proxy para conexiones locales " no esté marcada .
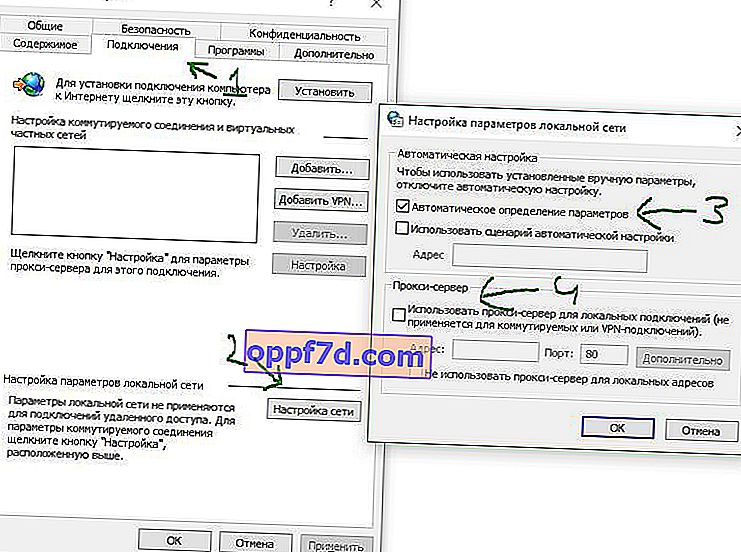
3. Borre la configuración de la caché DNS, IP y DHCP
Abra un símbolo del sistema como administrador e ingrese los siguientes comandos:
ipconfig /flushdnsipconfig /renew

4. Cambiar DNS
Algunos proveedores proporcionan su propio DNS, que puede no funcionar o funcionar incorrectamente con el tiempo, lo que puede provocar el error ERR_CONNECTION_REFUSED en el navegador. Hay direcciones DNS más rápidas y seguras de empresas como Google, CloudFlare o Yandex.
Presione Win + R y escriba ncpa.cpl para abrir los adaptadores de red. A continuación, haga clic en el adaptador de red que está conectado a Internet y seleccione " Propiedades ". Busque la versión 4 de IP (TCP / v4) y haga doble clic en ella. Cuando abra las propiedades de este protocolo, establezca el valor " Usar las siguientes direcciones de servidor DNS " e ingrese cualquiera de los siguientes:
- DNS CloudFlare: 1.1.1.1 - 1.0.0.1
- DNS de Google: 8.8.8.8 - 8.8.4.4
- DNS Yandex: 77.88.8.8 - 77.88.8.1