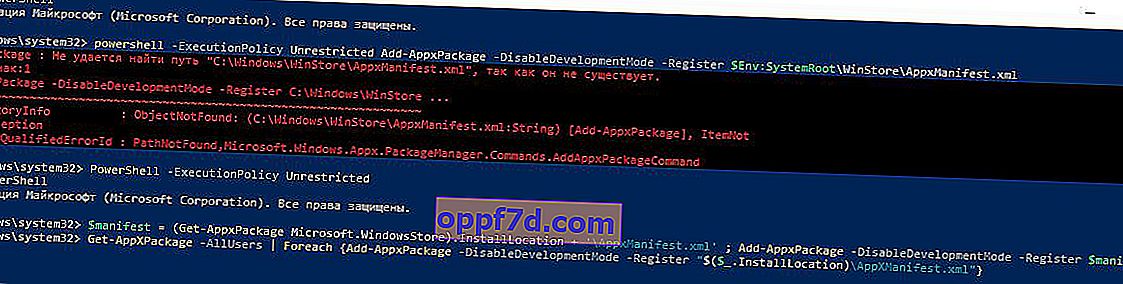Microsoft Store es una parte importante de Windows 10. Windows 10 Store distribuye aplicaciones para UWP como VK, Facebook, juegos y otros programas. Microsoft ha creado un sistema Project Centennial único con el que puede portar aplicaciones clásicas de Win32 a la tienda UWP de Microsoft. Pero a veces aparece el código de error 0x80131500 al abrir Microsoft Store.
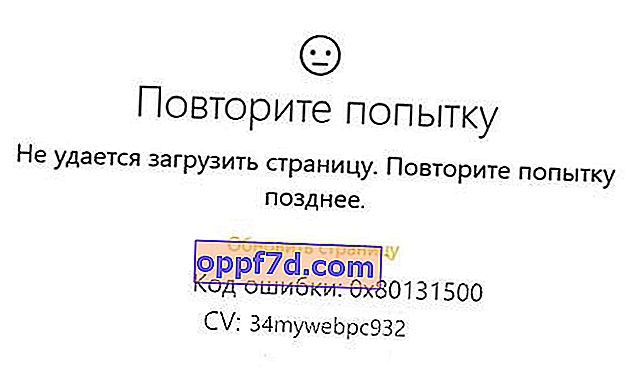
Reparar el error 0x80131500 de Microsoft Store en Windows 10
Echemos un vistazo a las diferentes formas de corregir el código de error de Microsoft Store.
1. Cambie su conexión a Internet y vea
Vuelva a conectar su Internet y verifique el error. Si tiene Internet por cable, conéctese a WiFi y viceversa. También puede crear un punto de acceso en su teléfono y conectarle su PC o computadora portátil.
2. Ejecute el solucionador de problemas de aplicaciones de Microsoft Store
Microsoft también ha lanzado un solucionador de problemas dedicado de Microsoft Store. Publiqué todas las utilidades posibles de Microsoft en el sitio. Necesita descargar y ejecutar la herramienta relacionada con la tienda de Windows. Si Microsoft Store devuelve el código de error 0x80131500, intente ejecutar el solucionador de problemas de aplicaciones de la Tienda Windows .
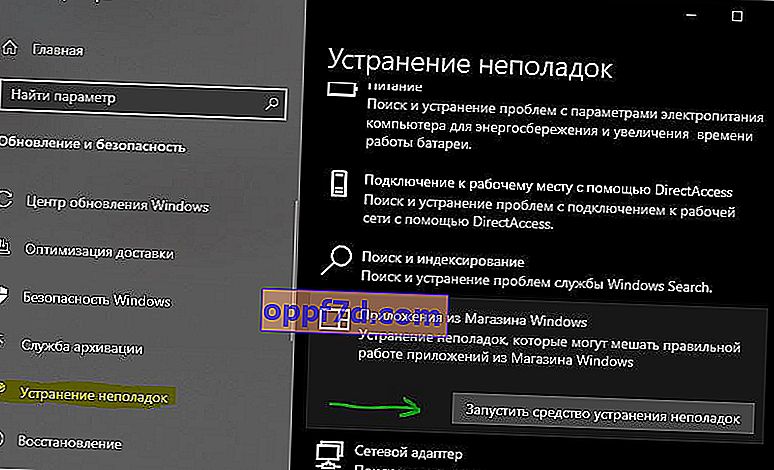
3. Restablecer Microsoft Store
Para restablecer Microsoft Store, ejecute el símbolo del sistema (CMD) como administrador y ejecute el siguiente comando:
wsreset
Espere hasta el final del proceso y verifique si el error está resuelto. También recomiendo buscar actualizaciones en Windows Update.
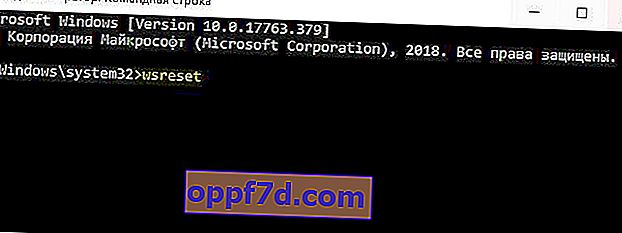
4. Cambiar la configuración de fecha y hora
Su computadora debe tener la fecha y hora correctas configuradas para acceder correctamente a los diversos servicios de Windows 10. Vaya a Configuración> Hora e idioma> a la derecha, coloque los dos controles deslizantes en la posición " Establecer hora y zona automáticamente ".
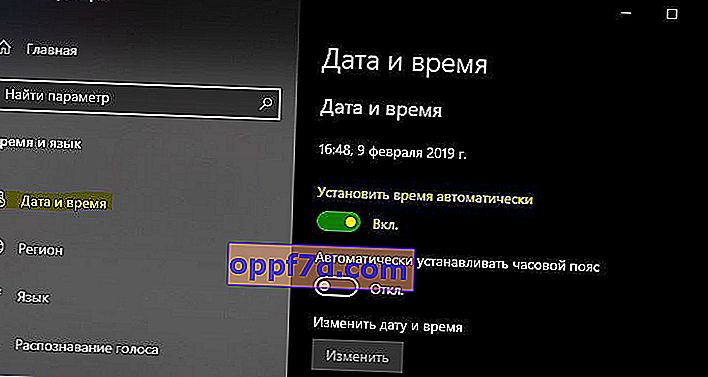
5. Cree una nueva cuenta de usuario
Puede intentar crear una nueva cuenta de usuario y comprobar si su problema está solucionado.
6. Elimine el contenido de la carpeta Microsoft.WindowsStore.
Vaya a la ruta C: \ Users \ myweb \ AppData \ Local \ Packages \ Microsoft.WindowsStore_8wekyb3d8bbwe y elimine todo el contenido que contiene. Aquellas carpetas que no se eliminan, debe ir a una subcarpeta y eliminar todo el contenido allí, y luego regresar, y esa carpeta que no se puede eliminar se eliminará. Todas las carpetas se eliminarán y deberá eliminarlas. Si no funciona, reinicie su PC y vuelva a intentarlo. Como último recurso, puede iniciar en modo seguro y eliminar el contenido de la carpeta Microsoft.WindowsStore.
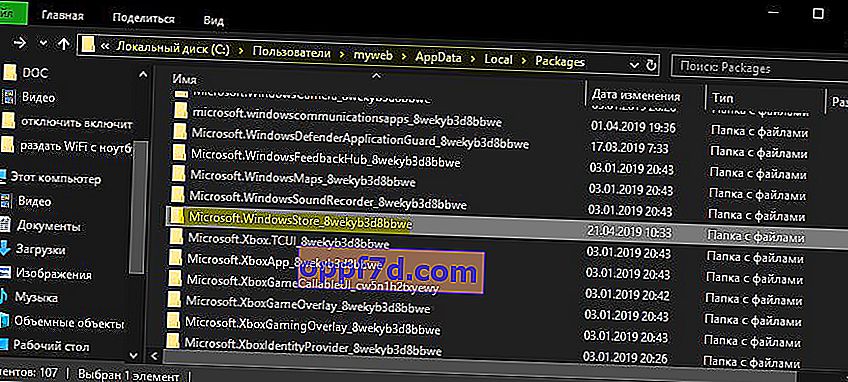
7. Vuelva a registrar la aplicación de Microsoft Store con Powershell
Ejecute PowerShell como administrador, puede hacerlo presionando Win + X o escribiendo en la búsqueda. A continuación, ingrese el siguiente comando para volver a registrar la aplicación Microsoft Store.
powershell -ExecutionPolicy Unrestricted Add-AppxPackage -DisableDevelopmentMode -Register $Env:SystemRoot\WinStore\AppxManifest.xml
Si obtiene el error "WinStore \ AppxManifest.xml" no existe, ejecute los comandos adicionales a continuación.
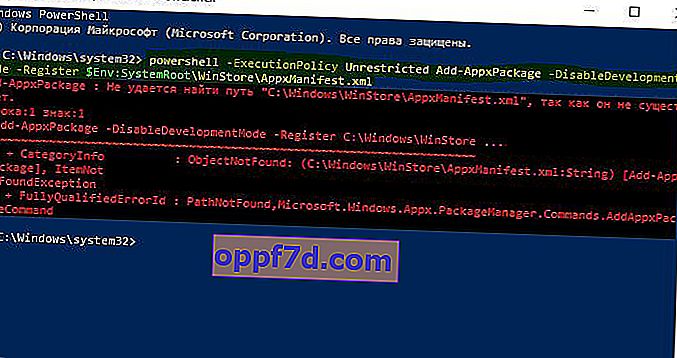
PowerShell –ExecutionPolicy Unrestricted$manifest = (Get-AppxPackage Microsoft.WindowsStore).InstallLocation + '\AppxManifest.xml' ; Add-AppxPackage -DisableDevelopmentMode -Register $manifestGet-AppXPackage -AllUsers | Foreach {Add-AppxPackage -DisableDevelopmentMode -Register "$($_.InstallLocation)\AppXManifest.xml"}