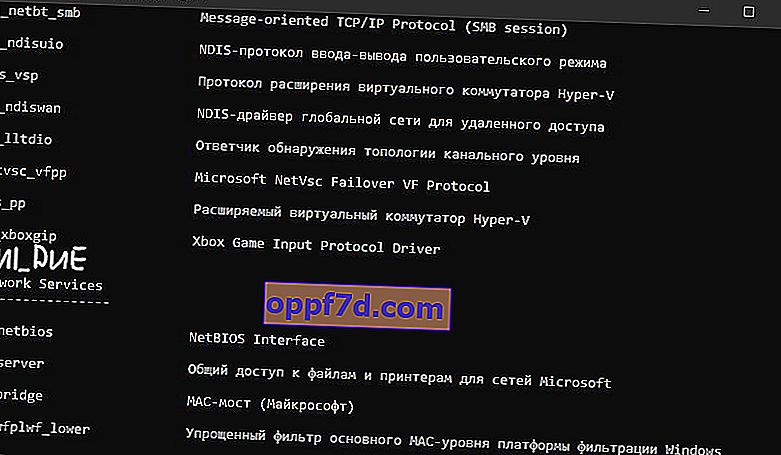Las computadoras portátiles vienen con una tarjeta WLAN incorporada para conectarse a redes inalámbricas a través de Wi-Fi. También puede comprar un adaptador inalámbrico WiFi por separado para que su computadora de escritorio se conecte a Internet u otras redes. Cuando la computadora portátil está en el rango de una señal de enrutador WiFi (módem) que distribuye Internet a través de WiFi, se mostrará una lista de redes Wi-Fi detectadas en Windows 10/7 / 8.1. Hay ocasiones en las que hay una red WiFi y puede verificar usando su teléfono, pero en una computadora portátil con Windows 10 o Windows 7, falta la lista de redes Wi-Fi y no hay conexiones disponibles. También puede ser que solo haya una red en la lista y falten el resto.
Las soluciones funcionarán tanto para Windows 7 como para Windows 10, pero el problema sonará diferente. En Windows 7, puede encontrar un problema de Wi-Fi cuando el adaptador de red inalámbrica está tachado con una cruz roja en la bandeja del sistema y en lugar de la lista de redes Wi-Fi, aparece un mensaje que indica que no hay conexiones disponibles . En Windows 10 , es posible que tenga una lista vacía de redes WiFI con un mensaje de que no se encontraron redes Wi-Fi .

No hay conexiones WiFi disponibles en Windows 10/7
En primer lugar, para descartar problemas menores, apague el módem y la computadora portátil durante 1 minuto. Luego, vuelva a encender todo y verifique si las redes Wi-Fi están disponibles. Si tiene un teléfono, intente encontrar redes Wi-Fi y, si las encuentra, lo más probable es que haya un problema de hardware en la computadora portátil o software en Windows 10/7.
1. Restablecimiento de la red
Ejecute el símbolo del sistema como administrador e ingrese los siguientes comandos en orden, presionando Enter después de cada uno para restablecer la red.
netsh winsock resetnetsh int ip resetipconfig /releaseipconfig /renewipconfig /flushdns
Reinicie el sistema después de completar todos los comandos y la red WiFi debería aparecer en la lista.

2. Interruptor físico del adaptador WiFi
Las computadoras portátiles tienen combinaciones de botones que pueden encender y apagar físicamente el hardware. Esto puede incluir teclados de escritorio. Para usar el adaptador inalámbrico WiFI, debe presionar la combinación de botones Fn + F2 . Dado que los teclados son diferentes y la combinación puede ser diferente, está buscando un ícono que se parezca a WiFi o una red inalámbrica.

3. Comprobación de adaptadores de red
Presione la combinación de teclas Win + R e ingrese ncpa.cpl para abrir los adaptadores de red. Si hay un adaptador de red virtual creado por la máquina virtual, desactívelo. Además, si el adaptador de " red inalámbrica " está desactivado , actívelo haciendo clic derecho sobre él. Si la computadora portátil no ve la red Wi-Fi, continúe con el siguiente paso.
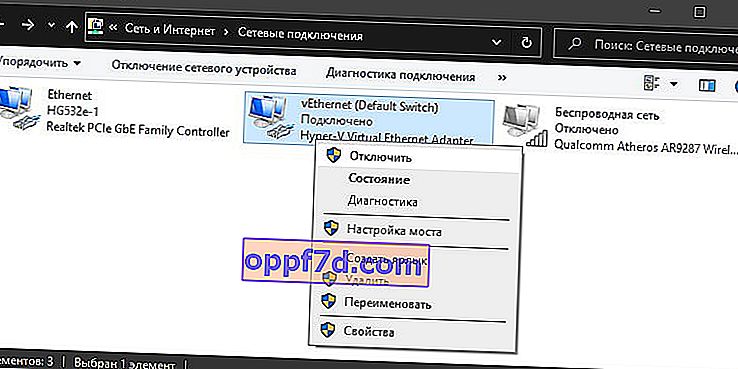
4. Extracción del controlador y el adaptador
Presione el atajo de teclado Win + R y escriba devmgmt.msc para abrir el Administrador de dispositivos. Busque y expanda la columna " Adaptadores de red ". La lista contendrá todos sus adaptadores de red, incluidos los virtuales. Necesita un adaptador WiFi inalámbrico y tiene la etiqueta Wireless o Wlan . Haga clic derecho sobre él y proceda en orden:
- Actualice el controlador . Si no ayuda y el adaptador no necesita el controlador más reciente, entonces
- Retire el dispositivo y reinicie la computadora portátil.
- Después de reiniciar, el controlador se instalará automáticamente.
- Si no está instalado, seleccione " Actualizar configuración de hardware ".

5. Verificación de servicio
Si ha utilizado optimizadores, lo más probable es que hayan desactivado el servicio Wlan. Presione Win + R y escriba services.msc para abrir los servicios de Windows. Busque " Servicio de configuración automática de WLAN " en la lista y haga doble clic en él. El tipo de inicio debería ser " Automático " y debería ejecutarse. Haga clic en " Ejecutar " si está detenido. Si una computadora portátil o computadora no ve la red WiFI, pase al siguiente punto, que para algunos puede ser muy efectivo.
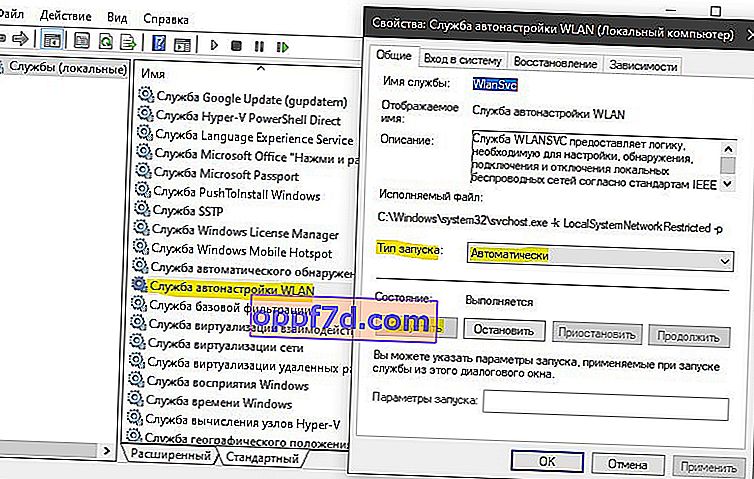
6. Región y frecuencia del adaptador
La configuración regional de su adaptador Wi-Fi debe coincidir con la de su enrutador Wi-Fi, o su computadora portátil no podrá encontrar la red inalámbrica. Además, puede cambiar los parámetros de frecuencia. Presione Win + R y escriba devmgmt.msc para abrir el Administrador de dispositivos nuevamente. Expanda la lista de adaptadores de red y haga doble clic en inalámbrico. A continuación, vaya a la pestaña " Avanzado " y comencemos. Si tiene ancho de banda , intente configurar solo 20 MHz . Si no lo tiene, pero hay un ancho de canal 802.11n para 2,4 GHz , cámbielo a 20 MHz solamente.
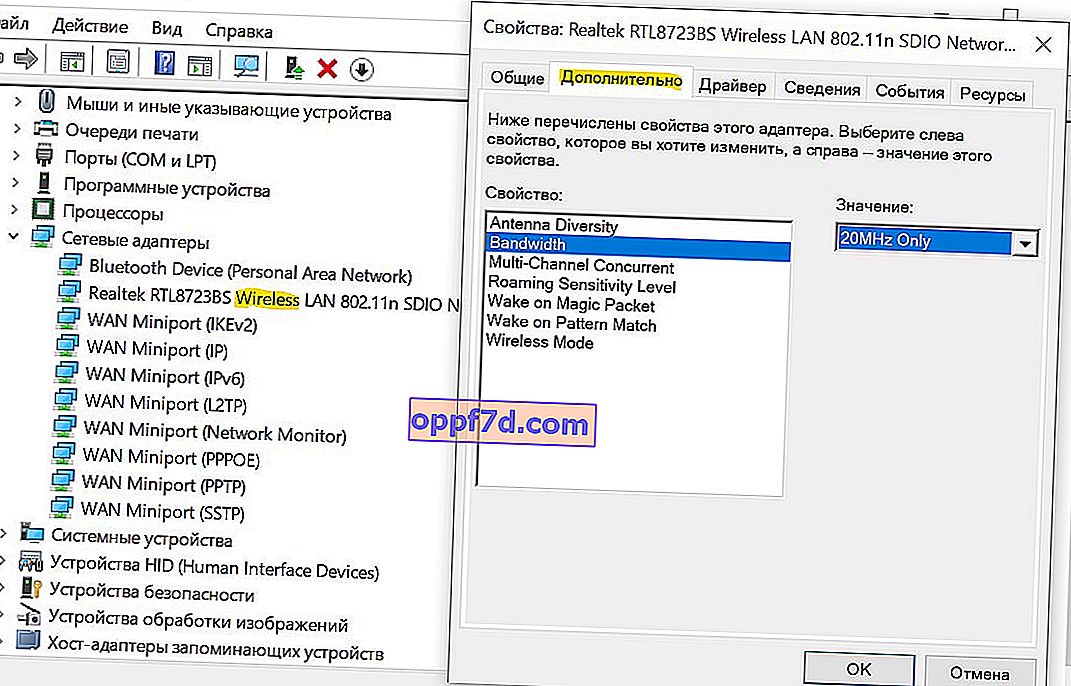
Si tiene una columna " País y región (2,4 GHz) " en inglés. ( Región del país 2.4GHz ), luego configure el valor # 5 (1-14) , si no ayudó, configure el # 1 (1-13) .

Además, si el rango 802.11 / b está configurado en el enrutador mismo y 802.11 / n en el adaptador , entonces WiFi no funcionará con el módem y otras redes que tengan un rango diferente. Por este motivo, seleccione la triple banda universal IEEE 802.11 b / g / n .
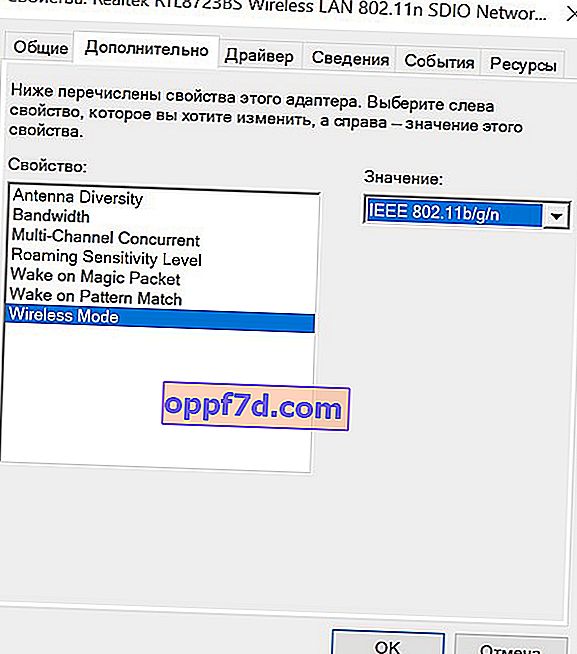
7. Entrada de registro de VPN obsoleta
Cree un punto de restauración del sistema antes de realizar el proceso. El problema de WiFi se debe principalmente a un software VPN obsoleto. Ejecute el símbolo del sistema como administrador y escriba:
netcfg -s n
Si encuentra DNI_DNE en una lista larga , debe eliminarlo. Está relacionado con el cliente VPN de Cisco heredado. Ingrese el siguiente comando para eliminar la entrada del registro:
reg delete HKCR\CLSID\{988248f3-a1ad-49bf-9170-676cbbc36ba3} /va /f
Ingrese el siguiente comando a continuación:
netcfg -v -u dni_dne
Reinicie su computadora portátil o computadora y debe aparecer una lista de redes WiFi. En la captura de pantalla a continuación, firmé donde debería estar ubicado. No lo tengo, ya que lo borré antes, pero el principio es claro.