Desde el lanzamiento de la primera actualización de Windows 10, Microsoft ha comenzado a admitir el sistema operativo de manera muy intensiva. Lanzamiento de dos parches cada mes para actualizar. Un parche para seguridad, el segundo para mantenimiento del sistema (corrección de errores, retrasos, mejoras de interfaz, diseño, etc.). Sin embargo, muchos usuarios tienen que resolver problemas todos los meses al instalar actualizaciones para Windows 10. Después de un tiempo de quejas de los usuarios, Microsoft lanzó una herramienta que corrige una gran cantidad de errores al instalar actualizaciones en Windows 10/8. Podrá corregir códigos de error comunes en la actualización de Windows: 0x80073712, 0x800705B4, 0x80004005, 0x8024402F, 0x80070002, 0x80070643, 0x80070003, 0x8024200B, 0x80070422, 0x80070020.Analizaremos más métodos que una herramienta de Microsoft y resolveremos muchos errores al actualizar o instalar actualizaciones a Windows 10.
Cómo corregir los errores de actualización de Windows 10
Comencemos con la opción incorporada para corregir errores durante la actualización. Para hacer esto, vaya a Configuración > Actualización y seguridad > Solucionar problemas > Actualización de Windows y haga clic en Ejecutar el solucionador de problemas .

Solucionador de problemas de actualización de Windows 10
Microsoft ha lanzado una herramienta para solucionar errores al actualizar Windows 10, Windows 8.1, Windows 7. He recopilado todas las utilidades populares de Microsoft para solucionar problemas del sistema. Simplemente siga el enlace y descargue o siga los pasos a continuación.
- Vaya al sitio web de microsoft y descargue el programa de diagnóstico.
- Seleccione la versión de su sistema y descargue el solucionador de problemas de Windows Update .
- Para otras versiones de Windows 8.1, Windows 7, siga los pasos en el sitio, verifique los elementos y luego resolverá muchos problemas asociados con la actualización de red.

Restablecimiento de la caché de actualización en Windows 10
A veces sucede que la caché de actualización en Windows 10 puede estar dañada, lo que provoca una serie de errores con códigos diferentes. Especialmente este método ayuda mucho cuando la función actualiza el error en Windows 10.
- Ejecute el símbolo del sistema como administrador. (cómo empezar, ver más abajo).
- Copie los siguientes comandos, péguelos todos a la vez en la "línea de comandos" y presione Entrar.
net stop wuauserv
net stop cryptSvc
net stop bits
net stop msiserver
ren C:\Windows\SoftwareDistribution SoftwareDistribution.old
ren C:\Windows\System32\catroot2 catroot2.old
net start wuauserv
net start cryptSvc
net start bits
net start msiserver pause
Si el proceso se detiene en la línea net start msiserver pause , presione Enter . Después de una operación exitosa, cierre el símbolo del sistema, abra Opciones> Actualización y seguridad y haga clic en Buscar actualizaciones .

Solucionar errores de actualización de Windows 10 con DISM
Lo arreglaremos usando la línea de comando y el parámetro DISM. Abra un símbolo del sistema como administrador.

En la línea, ingrese o copie los siguientes comandos en orden:
DISM.exe /Online /Cleanup-image /RestorehealthDISM.exe /Online /Cleanup-Image /RestoreHealth /Source:C:\RepairSource\Windows /LimitAccesssfc /scannow
Espere después de cada comando para obtener el 100% del resultado y no apague Internet y la computadora de la red.

Detener e iniciar los servicios solucionará los errores con la actualización de Windows 10
Una de las razones más comunes por las que Windows no puede actualizar o instalar actualizaciones puede ser el bloqueo de servicios por parte de otros procesos del programa. Puede intentar reiniciar su computadora y liberar algunos procesos. Si no ayuda, analizaremos el método usando el comando BITS , detendremos y reiniciaremos los servicios asociados con el centro de actualización de Windows. Abra un símbolo del sistema como administrador e ingrese los siguientes comandos en orden:
Deteniendo servicios:
net stop bitsnet stop wuauservnet stop appidsvcnet stop cryptsvc
Servicios de inicio:
net start bitsnet start wuauservnet start appidsvcnet start cryptsvc

Carpeta vacía de distribución de software en Windows 10
El problema a veces radica en la carpeta SoftwareDistribution donde se almacenan los archivos de actualización de Windows. Cuando el sistema descarga actualizaciones, se almacenan en esa carpeta. Después de la instalación exitosa de las actualizaciones, WUAgent elimina todo el contenido antiguo de esta carpeta, pero a veces estos procesos fallan y la carpeta permanece con diferentes archivos. Limpiaremos manualmente la carpeta SoftwareDistribution para que no haya bloqueos ni errores al instalar las actualizaciones de Windows. Abra un símbolo del sistema como administrador e ingrese los siguientes comandos:
net stop wuauservnet stop bits

Ahora vayamos a la carpeta en sí y eliminemos todo su contenido. En su computadora, vaya a C: \ Windows \ SoftwareDistribution y elimine todos los archivos de esta carpeta. Si por alguna razón los archivos no se eliminan, intente reiniciar la computadora, o mejor arranque en modo seguro y repita los pasos anteriores nuevamente. Después de eliminar los archivos, los problemas deberían desaparecer, pero como recordamos, detuvimos dos servicios de actualización y WUAgent ahora los iniciaremos de nuevo. Abra CMD e ingrese los siguientes comandos:
net start wuauservnet start bits
Restablecer y restaurar la carpeta catroot2
Catroot y catroot2 son carpetas del sistema operativo Windows necesarias para el proceso de actualización de Windows. Cuando ejecuta Windows Update, la carpeta catroot2 almacena las firmas de Windows Update y le ayuda a instalarlo. Restablecer y restaurar la carpeta catroot2 resuelve muchos errores al actualizar o instalar actualizaciones de Windows 10. Para restablecer la carpeta catroot2, ejecute un símbolo del sistema como administrador y escriba los siguientes comandos, presionando enter después de cada uno:
net stop cryptsvcmd %systemroot%\system32\catroot2.oldxcopy %systemroot%\system32\catroot2 %systemroot%\system32\catroot2.old /s
Ahora elimine todo el contenido de la carpeta catroot2 a lo largo de la ruta C: \ Windows \ System32 \ catroot2
Después de la desinstalación, ingrese el comando net start cryptsvc.
Si vuelve a ejecutar Windows Update, se restablecerá la carpeta del directorio.
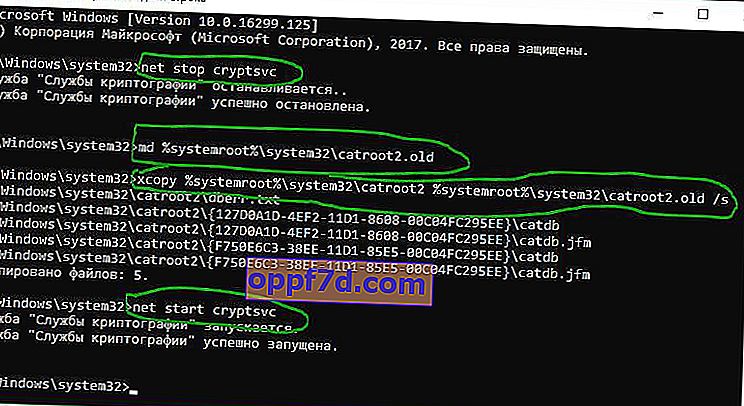
No elimine ni cambie el nombre de la carpeta Catroot . Windows vuelve a crear automáticamente la carpeta Catroot2, pero la carpeta Catroot no se vuelve a crear si se cambia el nombre. Si descubre que la carpeta catroot o catroot2 falta o no se vuelve a crear si la eliminó accidentalmente, puede crear una nueva carpeta con ese nombre en la carpeta System32, reiniciar su computadora y luego iniciar Windows Update.
