Si encuentra el error VCRUNTIME140.dll en Windows 10, aquí hay algunas soluciones que funcionan para solucionar este problema. Este error ocurre a menudo al abrir aplicaciones. El mensaje aparece cuando el sistema no puede encontrar el archivo DLL necesario para ejecutar el programa. Otra posible causa del error es el daño a la biblioteca de vínculos dinámicos (.DLL) en su computadora. Como resultado, no puede ejecutar programas, aplicaciones y juegos asociados con el archivo VCRUNTIME140.dll, lo que da un error que falta. Para corregir este error, debe descargar el archivo VCRUNTIME140.dll, que se encuentra en el programa Visual Studio.
Bibliotecas de vínculos dinámicos (DLL): las bibliotecas de vínculos dinámicos son partes de aplicaciones que se ejecutan en el sistema operativo Windows. La mayoría de las aplicaciones no están completas y almacenan códigos en diferentes archivos. Si es necesario, cuando el sistema no puede recuperar un archivo DLL específico, muestra un mensaje de error que indica que faltan archivos DLL.
Formas de resolver el error VCRUNTIME140.dll en Windows 10
VCRUNTIME140.dll es básicamente una extensión de la aplicación Microsoft Runtime Library. Se encuentra en la carpeta "System32" y en el propio instalador de Microsoft Visual Studio. Cuando intenta ejecutar el programa, la ausencia del archivo DLL anterior da como resultado el siguiente error:
El programa no puede iniciarse porque VCRUNTIME140.dll no se encuentra en la computadora. Intente reinstalar el programa.

1. Reparar Visual C ++ Redistributable para Visual Studio 2015
El archivo VCRUNTIME140.dll viene con Visual C ++ Redistributable para Visual Studio 2015. Esto es realmente necesario para ejecutar todo el software desarrollado con C ++. De hecho, reparar el paquete de Visual Studio puede corregir el error de DLL que falta. Para corregir el error, debe seguir las instrucciones a continuación.
- Vaya a Opciones > Aplicaciones, busque la última versión redistribuible de Microsoft Visual C ++ para el paquete de Visual Studio y haga clic en ella.
- En mi foto, el último paquete es 2017, pero muchos tienen 2015.
- Haga clic en el botón " Cambiar ".
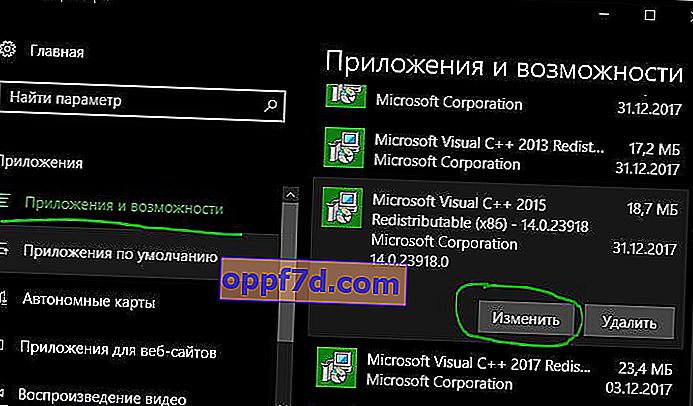
- La ventana del programa aparecerá en la pantalla, haga clic en " Reparar ".
- Espere a que se complete el proceso de restauración. Luego reinicie su computadora con Windows 10 y verifique el error. Si aparece un error, pase al siguiente elemento.
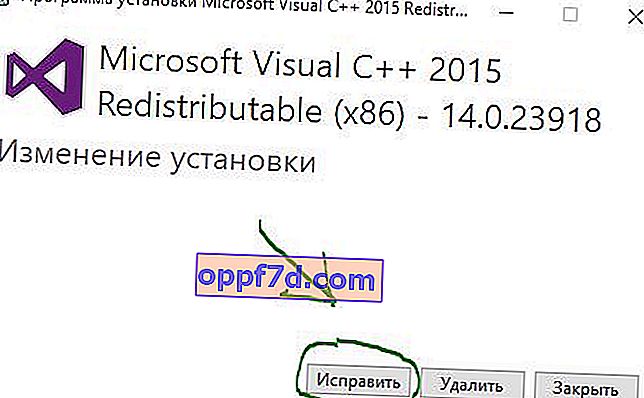
2. Reinstale Visual C ++ Redistributable para Visual Studio 2015
Si no puede resolver el error VCRUNTIME140.dll en Windows 10, reinstalar Visual Studio 2015 es una buena opción.
- Desinstale el antiguo paquete redistribuible de Microsoft Visual C ++ 2015. (Puede eliminar de la forma anterior, simplemente haga clic en "eliminar").
- Después de eliminar el paquete, descargue el nuevo del sitio web de Microsoft . Haga clic en el sitio web Descargar VCRUNTIME140.dll y seleccione vc_redist.x64.exe (64 bits) o vc_redist.x86.exe (para 32 bits) según su sistema y haga clic en Siguiente .
- Después de la instalación, reinicie su computadora y verifique si aparece el error.
3.Haga una copia del archivo DLL en la carpeta del programa
Copiar el archivo DLL a una carpeta de software específica puede corregir el error de archivo faltante de VCRUNTIME140.dll en una computadora con Windows 10. Siga estos pasos.
- Abra "Esta PC" y navegue hasta C: \ Windows \ System32.
- Escriba Vcruntime140.dll en el cuadro de búsqueda de arriba .
- Una vez que encuentre el archivo, selecciónelo y presione Ctrl + C para copiarlo.
- Ahora abra la carpeta especial del software que da el error y pegue allí el archivo DLL copiado usando la combinación de teclas Ctrl + V.

4. Ejecute el comprobador de archivos del sistema
Si nada de lo anterior ayuda, lo más probable es que el error VCRUNTIME140.dll en Windows 10 sea causado por la presencia de archivos de sistema dañados. Por lo tanto, ejecutar la herramienta SFC incorporada puede solucionar este problema. Consulte la guía detallada sobre cómo reparar archivos de sistema SFC y DISM, pero veremos brevemente el método a continuación para recuperar archivos de Windows 10.
- Abra la línea de comando como administrador ingresando la palabra cmd en la búsqueda de Windows (cerca del botón de inicio), haga clic derecho sobre ella y ejecute como administrador.
- En el símbolo del sistema, emita el siguiente comando sfc / scannow presionando Enter.
- El proceso puede llevar mucho tiempo, espere hasta el final y el sistema encontrará automáticamente los archivos dañados y los reparará, luego se reiniciará y verificará si el error se ha solucionado.

5. Reinstale la aplicación problemática
Si todas las soluciones anteriores no solucionan el error, debe desinstalar el programa afectado y luego reinstalarlo.
- Vaya a Opciones > Aplicaciones , busque el programa que está dando el error y desinstálelo.
- Después de desinstalar el programa, visite el sitio web del fabricante y descargue la última versión.
