Cuando ve un video e intenta aumentar el sonido a través de la barra de tareas de Windows 10, es posible que el icono de volumen desaparezca. La mejor solución cuando no hay un icono de volumen en la barra de tareas es aumentar el volumen con los botones del teclado. Echemos un vistazo a qué hacer y cómo solucionar cuando el icono de volumen de audio desapareció de la barra de tareas de Winodws 10.
1. Comprobación de la visualización del icono de volumen del sistema
Abra " Configuración "> " Personalización "> " Barra de tareas "> en el lado derecho necesitamos dos elementos " mostrar iconos en la barra de tareas " y " activar o desactivar los iconos del sistema ".

En primer lugar, vamos al parámetro inferior " habilitar y deshabilitar iconos del sistema ". Buscamos el icono del sistema "Volumen" y lo encendemos si está apagado. Retroceda un paso y vaya a la opción " Iconos mostrados en la barra de tareas ", en la que habilitamos la visualización del icono "Volumen" en el área de la barra de tareas, si está deshabilitado.

2. Reinicio de Explorer y System Tray
A veces basta con reiniciar el explorador, pero lo haremos un poco diferente agregando el orden de inicio del proceso que se encarga de la bandeja del sistema. Este método es especialmente aplicable si el icono de volumen desapareció después de cualquier actualización de Windows 10. Presione Ctrl + Shift + Esc método abreviado de teclado para abrir el Administrador de tareas.
Busque " Explorador " en la pestaña de procesos , haga clic derecho sobre él y seleccione " Finalizar tarea ". Los accesos directos del escritorio y las ventanas abiertas desaparecerán, no se alarme.

A continuación, haga clic en la pestaña " Archivo " en la esquina superior izquierda y seleccione " Ejecutar nueva tarea ". En el cuadro de búsqueda, escriba systray.exe y haga clic en Aceptar, luego inicie otra nueva tarea explorer.exe y haga clic en Aceptar.
Importante: si no ayuda, anule la selección de la tarea "Explorador" e inicie la nueva tarea explorer.exe, omitiendo y sin iniciar systray.exe.

3. Grandes ventanas
A veces, cambiar el tamaño de las ventanas y otros elementos puede causar varios fallos, como la ausencia de un icono de volumen en la barra de tareas de Windows 10. Abra " Configuración "> " Sistema "> " Pantalla "> a la derecha, busque " Escala y diseño " y establezca el valor en 100%. Si en este momento es 100%, cambie a otro y devuelva el valor 100%.

4. Icono de volumen a través de políticas de grupo
Presione Win + R y escriba gpedit.msc para abrir el Editor de políticas de grupo. En el editor, vaya a " Configuración de usuario "> " Plantillas administrativas "> " Menú Inicio y barra de tareas "> a la derecha, busque " Eliminar icono de control de volumen " y haga doble clic en él. En la nueva ventana, asegúrese de que esté configurado como No configurado o Desactivado . Reinicie su computadora o computadora portátil.

5. Utilice el registro para activar el icono de volumen.
Presione la combinación de teclas en su teclado Win + R y escriba regedit para abrir el Editor del Registro. En el registro, siga la ruta:
HKEY_CURRENT_USER\Software\Classes\Local Settings\Software\Microsoft\Windows\CurrentVersion\TrayNotify- Haga clic derecho en TrayNotify y seleccione Exportar. Guárdelo en su escritorio.
- A continuación, elimine IconStreams y PastIconsStream del lado derecho .
Si algo salió mal, hicimos una copia de seguridad del registro de TrayNotify, que se guarda en el escritorio. Simplemente ejecute el archivo .reg para revertir los valores anteriores.

6. Comprobación de los servicios necesarios
Si el ícono de volumen desapareció en Windows 10, entonces es lógico verificar los servicios relacionados con el sonido. Para hacer esto, presione el atajo de teclado Win + R y escriba services.msc para abrir servicios. Busque los servicios que se describen a continuación y verifique: El tipo de inicio es automático , el servicio se está ejecutando. Reinicie su PC y verifique si aparece el icono de volumen.
- Audio de Windows
- Generador de terminales de audio de Windows
Es posible que algunos dispositivos no tengan el servicio Audio Endpoint Builder. Que no cunda el pánico, revisa los que tienes.
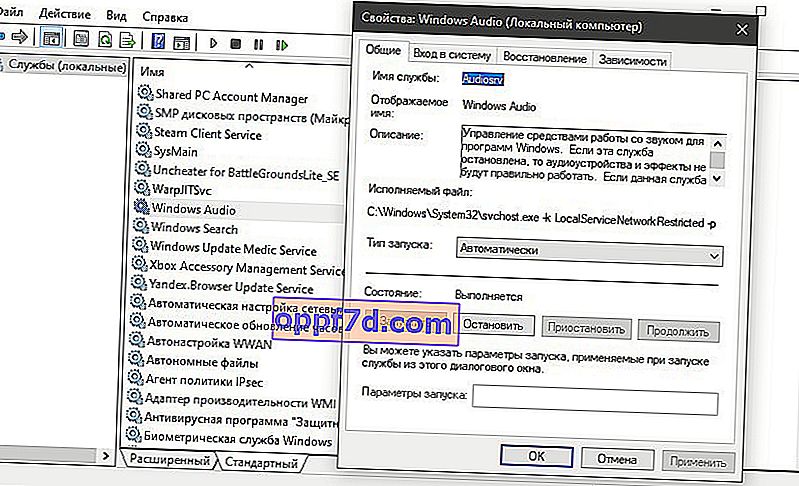
7. Actualice el controlador de sonido
El icono de sonido que falta puede deberse a controladores de sonido obsoletos. Presione Win + R en su teclado y escriba devmgmt.msc para abrir el Administrador de dispositivos. Busque y expanda la columna " Dispositivos de sonido, juegos y video ". A continuación, haga clic derecho en todos los dispositivos y seleccione " Actualizar controlador ".
En algunos casos, es necesario quitar el dispositivo, reiniciar la PC y actualizar el controlador.

8. Agregar valores al registro a través de CMD
Ejecute el símbolo del sistema como administrador e introduzca los siguientes comandos en orden:
reg add "HKCU\Control Panel\Desktop" /v "HungAppTimeout" /t REG_SZ /d "10000" /freg add "HKCU\Control Panel\Desktop" /v "WaitToKillAppTimeout" /t REG_SZ /d "20000" /f

HungAppTimeout : el primer comando establecerá un valor en el registro para determinar cuántos segundos espera Windows antes de que la aplicación deje de responder. En resumen, si Windows considera que la aplicación se congela en 10 segundos (10000), entonces se presentará la opción de apagado preliminar. Lo configuramos en 10,000, el valor predeterminado es 5,000.
WaitToKillAppTimeout : el segundo comando establecerá un valor en el registro cuando, al apagar la PC, Windows dé a las aplicaciones abiertas 20 segundos (20,000) para borrar y guardar sus datos antes de ofrecer cerrarlas.
