Muchos usuarios se preguntan por qué el proceso Ntoskrnl.exe (sistema) utiliza tantos recursos del sistema en Windows 10. En primer lugar, echemos un vistazo a lo que hace este archivo en su sistema. Ntoskrnl.exe es un archivo ejecutable para el kernel de Windows NT, que puede encontrar en la pestaña Información en el Administrador de tareas. El ejecutable es la parte básica del sistema operativo y se ocupa de algunos servicios importantes como la gestión de procesos, la gestión de la memoria y la virtualización de hardware.
¿Por qué Ntoskrnl.exe consume una gran cantidad de recursos del sistema en Windows 10?
Si su pregunta es por qué Ntoskrnl.exe usa tantos recursos del sistema en Windows 10, entonces la respuesta es simple: no se debe a su propia falla, sino que presenta problemas con otros componentes. El archivo ejecutable incluye administrador de memoria, administrador de caché, ejecutivo, perro guardián de seguridad, kernel, programador de tareas. Es un error pensar que Ntoskrnl.exe aumenta la utilización de la CPU y utiliza más memoria. Veamos por qué.
Ntoskrnl.exe es responsable de la comunicación entre los procesos mencionados anteriormente. Cuando abre la aplicación, envía información sobre todos los procesos para que se inicien y Windows 10 comienza a comprimir datos en la memoria, a diferencia de las versiones anteriores, donde los escribía directamente en el disco duro. Esto significa que Windows 10 es similar a la tecnología de Linux. Por lo tanto, Ntoskrnl.exe no contribuye a aumentar el uso de memoria o CPU. A veces, un archivo de controlador dañado o malware comienza a escribir datos en el espacio ejecutable disponible, por lo que Ntoskrnl.exe tiene dificultades entre procesos. Interrumpir, hace que su uso de la CPU sea cada vez mayor, la memoria también comienza a consumir más MB.
¿Cómo reparar el alto uso de memoria y cpu de ntoskrnl.exe en Windows 10?
Hay casos de uso muy elevado de CPU o memoria, y el método más común para solucionarlo es cerrar o actualizar los programas que están causando el problema.
1. Ejecute el comprobador de archivos del sistema
Para un problema como el alto consumo de recursos debido a ntoskrnl.exe en Windows 10, los archivos del sistema dañados o faltantes pueden ser la razón principal. Ejecutar la herramienta SFC ayudará en esta situación.
- Abra un símbolo del sistema como administrador e ingrese el comando sfc / scannow .
- Escanear y restaurar archivos del sistema puede llevar mucho tiempo, puede tomar una taza de café, una vez finalizado el proceso, reinicie su computadora.

2. Compruebe si hay un controlador defectuoso y actualícelo
Un controlador defectuoso es la causa principal de este problema, así que verifíquelo cuidadosamente y actualice si es necesario.
- Presione la combinación de teclas Win + R e ingrese devmgmt.msc para abrir el administrador de dispositivos.

- Haga clic en la pestaña Ver y seleccione Mostrar dispositivos ocultos en el menú .

- Expanda los dispositivos y compruebe si tienen el signo de exclamación amarillo . Si hay uno, haga clic derecho sobre él y haga clic en Actualizar .

3. Borre la memoria virtual automáticamente en cada inicio
Recomendar: cree un punto de restauración del sistema antes de continuar con este método.
- Presione Win + R y escriba regedit para abrir el Editor del Registro.

- En el registro, vaya a la ruta (puede copiar y pegar en una cadena) que se indica a continuación. A la derecha, busque ClearPageFileAtShutDown, haga doble clic en él y establezca el valor en 1 . Reinicie su computadora o computadora portátil.
HKEY_LOCAL_MACHINE \ SYSTEM \ CurrentControlSet \ Control \ Session Manager \ Memory Management
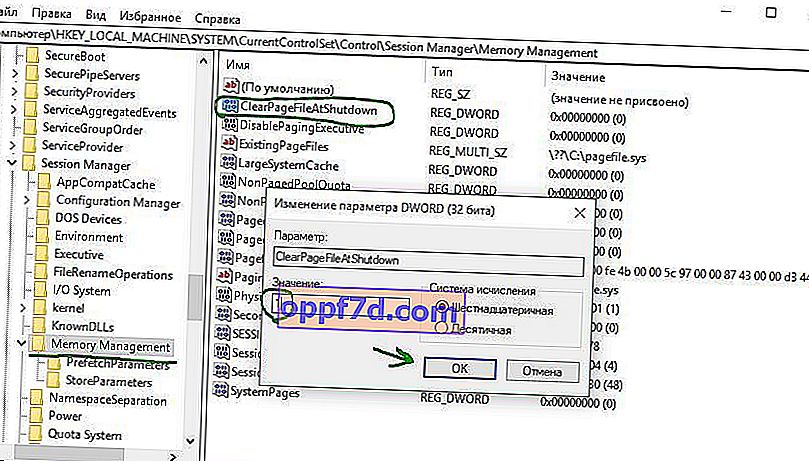
4. Ajuste Windows para un mejor rendimiento
- Presione Win + R e ingrese sysdm.cpl

- En la pestaña Efectos visuales, seleccione Proporcionar el mejor rendimiento .

