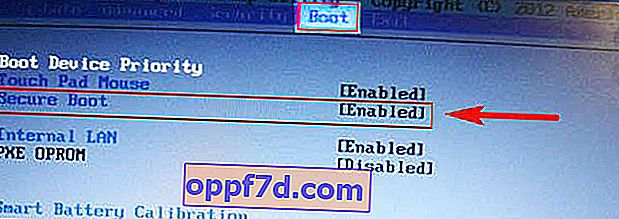En Windows 10, cada vez se dan más medidas de seguridad para proteger al usuario de diversas amenazas, desde la falla de los programas instalados. Una de esas innovaciones es la función de arranque seguro de los sistemas UEFI, que prohíbe la instalación de controladores sin firmar en el sistema operativo de tal manera que solo se puedan instalar aquellos que fueron aprobados previamente por la empresa. Afortunadamente para los usuarios que necesitan instalar un controlador específico sin firmar por razones especiales, el modo de prueba de Windows 10 está disponible .
El modo de prueba de Windows 10 es un modo de funcionamiento especial que permite a los usuarios instalar controladores sin firmar y ejecutar software sin firmar de Microsoft. Este modo es bueno porque puede ejecutar un controlador en particular y ver las consecuencias en el sistema sin ningún riesgo. Cuando encienda el modo de prueba, verá una marca de agua en la pantalla, pero ¿y si se enciende por sí sola? Y cómo deshabilitar el modo de prueba en Windows 10.
Cómo habilitar o deshabilitar el modo de prueba en Windows 10
Importante:
- Recuerde que cuando apaga el modo de prueba, la función puede hacer que el controlador o el programa no funcione correctamente.
- Tenga en cuenta que si tiene habilitado el arranque seguro en BIOS , no podremos habilitarlo manualmente. (Vaya a BIOS y busque la función Secure Boot , deshabilítela si es necesario. Por lo general, está deshabilitada de forma predeterminada y no tiene que preocuparse).
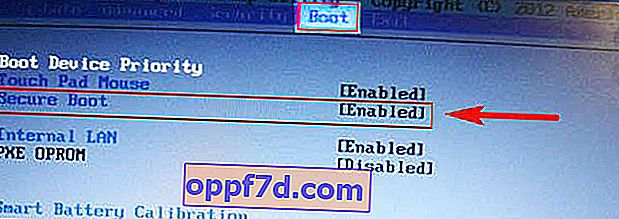
- Si funcionó automáticamente y la marca de agua del modo de prueba apareció en la pantalla y solo necesita apagar el modo de prueba, vaya directamente al paso 4.
Paso 1 . Ejecute el símbolo del sistema como administrador:
- Haga clic en Buscar.
- Ingrese cmd.
- Haga clic derecho en Símbolo del sistema y Ejecutar como administrador.

Paso 2 . Para habilitar el modo de prueba, ingrese los siguientes comandos:
Bcdedit.exe -set TESTSIGNING ON
Paso 3 . Para deshabilitar el modo de prueba en Windows 10, escriba:
Bcdedit.exe -set TESTSIGNING OFF
Paso 4 . Si el paso 3 no ayudó, intente ingresar estos comandos para desactivar:
Bcdedit.exe -set loadoptions ENABLE_INTEGRITY_CHECKSBcdedit.exe -set TESTSIGNING OFF
Reinicia tu computadora o laptop.