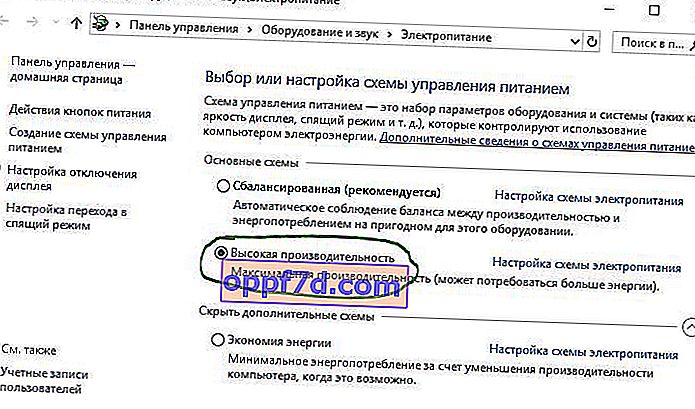Es seguro asumir este año que la mayoría de los usuarios de Windows 10 han cambiado de discos duros SATA a discos SSD; ya sea una PC relativamente nueva o una actualización de una vieja. Windows 10 tiene muchas características que ayudan a mantener las SSD funcionando a plena capacidad, pero no siempre las encienden de forma predeterminada. Además, los SSD nuevos y anteriores son "opcionales y necesarios" para la optimización. Con cada actualización de Windows 10, las funciones del sistema, que a su vez determina los parámetros para el SSD, se vuelven cada vez más inteligentes. ¡Te sorprenderá especialmente saber que desfragmentar una unidad SSD no es tan mala idea!
1. Actualice el firmware SSD
Para asegurarse de que su SSD esté funcionando lo mejor posible hoy, vale la pena estar en la última actualización de firmware. Desafortunadamente, no están automatizados; el proceso es irreversible y un poco más complicado que actualizar el software. Cada fabricante de SSD tiene su propia forma de actualizar el firmware de SSD, por lo que deberá dirigirse al sitio web oficial del fabricante de su SSD y seguir las guías desde allí. Sin embargo, una herramienta útil para usted es CrystalDiskInfo, que contiene información detallada sobre su disco , incluida la versión de firmware.
- Descargue CrystalDiskInfo del sitio web oficial.
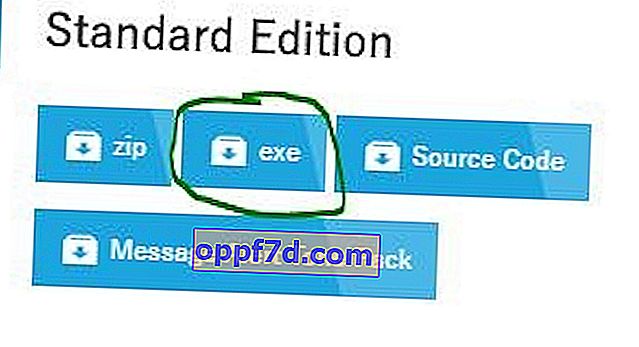
2. Habilite AHCI
La interfaz de controlador de host avanzada (AHCI) es la característica principal que garantiza que Windows admitirá todas las características que vienen con la ejecución de un SSD en su computadora, especialmente la función TRIM, que permite que Windows ayude al SSD a realizar la recolección de basura regular. El término "recolección de basura" se usa para describir el fenómeno que ocurre cuando un disco se deshace de información que ya no se considera utilizable. Para habilitar AHCI, deberá ingresar al BIOS de su computadora y habilitarlo en algún lugar de su configuración. No puedo decirle exactamente dónde está la configuración, ya que cada BIOS funciona de manera diferente. Tendrá que buscar un poco o escribir imágenes de googol. Lo más probable es que las computadoras nuevas estén encendidas de forma predeterminada. Recomendado para que habilite esta función antes instalar el sistema operativo.

3. Habilitar TRIM
TRIM es vital para prolongar la vida útil de su SSD, principalmente al limpiarlo. Windows 10 debería activarlo de forma predeterminada, pero vale la pena comprobarlo dos veces. TRIM es un comando con el que el sistema operativo puede decirle al disco SSD qué bloques de datos ya no son necesarios y se pueden eliminar o marcar como libres para sobrescribirlos. En otras palabras, TRIM es un comando que ayuda al sistema operativo a saber exactamente dónde se almacenan los datos que desea mover o eliminar. Por lo tanto, el SSD solo puede acceder a los bloques que contienen datos sin acceso innecesario a datos innecesarios.... Además, siempre que el usuario o el sistema operativo emite un comando de eliminación, el comando TRIM destruye inmediatamente las páginas o bloques donde se almacenan los archivos. Para estar seguro, vuelva a habilitar la función TRIM abriendo un símbolo del sistema y emitiendo el siguiente comando:
comportamiento fsutil set disabledeletenotify 0
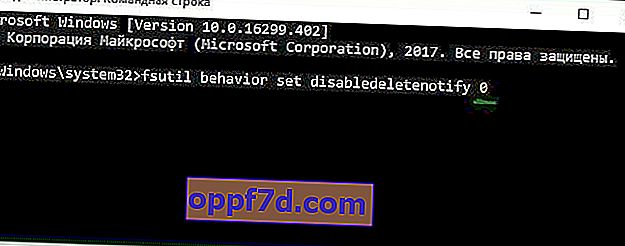
4.Asegúrese de que Restaurar sistema esté habilitado
En los primeros días de las SSD, cuando eran mucho menos duraderas y más propensas a averías que en la actualidad, muchas personas recomendaban deshabilitar Restaurar sistema para mejorar el rendimiento y la longevidad de la unidad. Este consejo es bastante redundante en estos días, pero cierto software, como Samsung SSD, deshabilitará automáticamente Restaurar sistema. Restaurar sistema es una función extremadamente útil que recomiendo conservar, así que asegúrese de que su SSD no se haya desactivado.
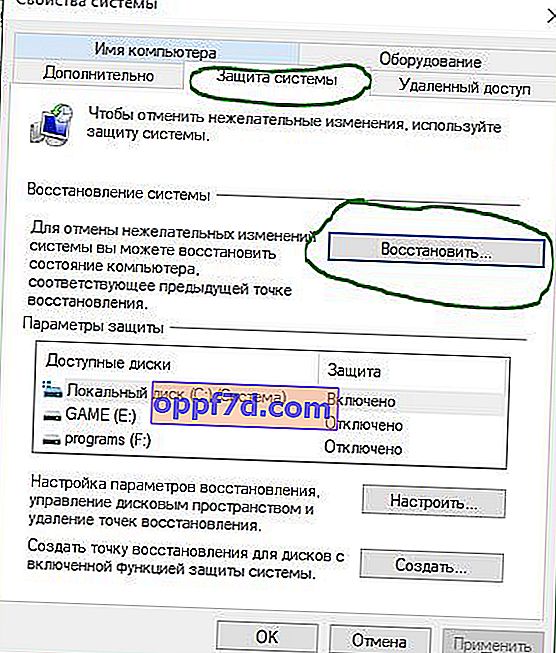
5. Deshabilitar la indexación
La mayor parte de la velocidad de su SSD se consume al indexar archivos para la búsqueda de Windows. Esto puede resultar útil si está almacenando todo lo que tiene en un SSD. Debido al alto costo y los pequeños volúmenes de la unidad SSD en sí, muchos simplemente le ponen un sistema operativo y, en consecuencia, deshabilitan la indexación de archivos. Si experimenta ralentizaciones debido al proceso de indexación periódico que se produce cada vez que agrega nuevos datos al disco, entonces es mejor trabajar sin indexar archivos en el SSD, porque la aceleración del proceso de indexación es excesiva en dichos entornos.
- Haga clic derecho en su SSD y seleccione Propiedades.
- Desmarque "Permitir que se indexe el contenido en esta unidad".

6. No toque la desfragmentación de Windows
Otra reliquia de los primeros días de SSD fue que desfragmentar un SSD no solo era innecesario, sino potencialmente peligroso. La desfragmentación consume los recursos de desgaste de los ciclos de lectura / escritura de los datos que quedan en el disco SSD. Lo es, pero el Windows 10 de hoy ya lo sabe, y si tiene habilitada la desfragmentación, Windows detectará su SSD y no lo desfragmentará. Es mejor pensar en la desfragmentación actual en Windows 10 como una herramienta de protección de disco más versátil. Incluso el botón se refiere al proceso como "Optimizar" y no "Desfragmentar". El proceso también " reparará " su SSD, lo que activa la excelente función TRIM de la que hablamos anteriormente. Ahora desenterré un artículo con hechos.
Scott Hanselman habló con el equipo de desarrollo que trabaja en la implementación de unidades en Windows:
Drive Optimization (en Windows 10) desfragmenta el SSD una vez al mes si está habilitada la Instantánea de volumen (Protección del sistema). Esto se debe al impacto en el rendimiento de la fragmentación de SSD. Existe una idea errónea de que la fragmentación no es un problema para los SSD: si el SSD está muy fragmentado, puede lograr una fragmentación máxima donde los metadatos no pueden representar más fragmentos de archivo, lo que genera errores al intentar escribir o aumentar el tamaño del archivo. Además, más fragmentos de archivo significa que es necesario procesar más metadatos para leer / escribir un archivo, lo que conduce a pérdidas de rendimiento.
En lo que respecta a Retrim, este comando se ejecuta en un horario y es necesario debido a la forma en que se ejecuta el comando TRIM en los sistemas de archivos. El comando se ejecuta de forma asincrónica en el sistema de archivos. Cuando se elimina un archivo o se libera espacio, el sistema de archivos pone en cola la solicitud TRIM. Debido a las restricciones de carga máxima, esta cola puede alcanzar el número máximo de solicitudes TRIM, lo que hace que se ignoren las siguientes. Además, Windows Drive Optimization realiza automáticamente Retrim para limpiar bloques.
Salir:
- La desfragmentación se realiza solo si la protección del sistema está habilitada (puntos de restauración, historial de archivos usando VSS).
- La optimización de disco se utiliza para marcar bloques no utilizados en SSD que no fueron marcados por TRIM.
- La desfragmentación para SSD puede ser necesaria y aplicarse automáticamente cuando sea necesario. Al mismo tiempo (esto es de otra fuente), se usa un algoritmo de desfragmentación diferente para unidades de estado sólido en comparación con HDD.
En otras palabras, Windows Defrag se adaptará a su SSD, así que deje esta función en paz, actívela y olvídese.
7. Deshabilite Prefetch y Superfetch
A veces, Windows coloca información en la memoria física y la memoria virtual que pertenece a programas que no se utilizan actualmente o que se utilizan con mucha frecuencia. Esto se llama "Prefetch" y "Superfetch". Al instalar un SSD, estas funciones se desactivan automáticamente y, lamentablemente, para todas las unidades. Muchos fabricantes de SSD piensan que es mejor dejar estas funciones en Windows 10, pero Samsung piensa lo contrario y recomienda desactivarlas. Será mucho más fácil ir al sitio web del fabricante de SSD y leer sobre estas funciones, lo cual se recomienda. Si tiene problemas con un disco SSD alto, una gran cantidad de memoria consumida o nota una degradación en el rendimiento durante las operaciones activas de RAM, desactive estas funciones a través del registro. Quiero señalar que en SSD lentos no tiene sentido desactivar estas funciones.Los consejos 7 y 8 están interconectados, debe hacer ambos.
- Abra el Editor del registro y siga la ruta.
- Verá dos claves "EnablePrefetcher" y "EnableSuperfetch".
- Haga doble clic en ellos y configúrelos en 0. Reinicie su computadora o computadora portátil.
HKEY_LOCAL_MACHINE \ SYSTEM \ CurrentControlSet \ Control \ Session Manager \ Memory Management \ PrefetchParameters
Un matiz al volver a encenderlos: si desea volver a encenderlos, solo verá una tecla EnablePrefetcher , no se alarme , simplemente configúrelo en 3 y reinicie su computadora. Después de reiniciar, creará automáticamente EnableSuperfetch inmediatamente con un valor de 3.
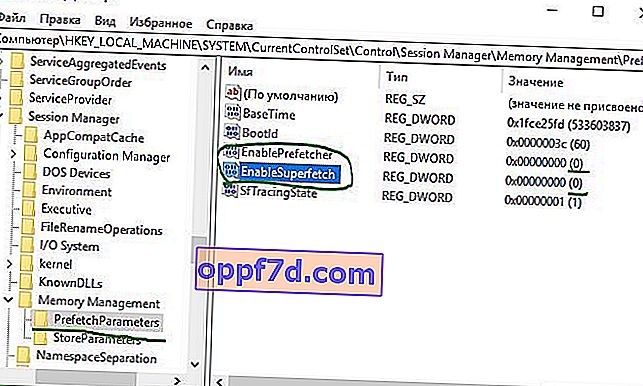
8. Deshabilite el servicio Windows Search y Superfetch
Incluso con el cierre del registro antes mencionado, su computadora puede continuar ralentizando su disco duro utilizando los servicios apropiados. Desactive los dos servicios Windows Search y Superfetch .
- Presione Win + R en su teclado, escriba services.msc y presione Entrar. Encuentre los dos servicios mencionados anteriormente.
- Haga doble clic en el servicio (uno, luego el segundo) y seleccione Tipo de inicio: Deshabilitado y Detener > Aplicar > Aceptar .
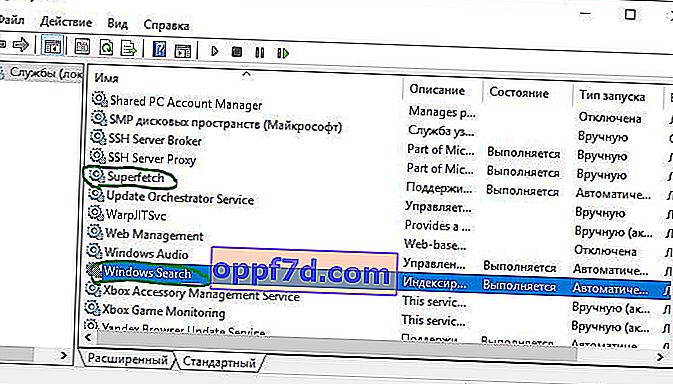
9. Configurar el almacenamiento en caché de escritura
En muchos dispositivos SSD, el almacenamiento en caché a nivel de usuario puede tener un efecto perjudicial en el disco. Para resolver esto, tendrá que deshabilitar esta opción en Windows y ver cómo funciona la unidad después. Si su disco no está funcionando bien, vuelva a encenderlo.
- Presione Win + R e ingrese devmgmt.msc para abrir el Administrador de dispositivos.
- Busque Unidades de disco y seleccione su SSD.
- Haga clic derecho sobre él y haga clic en propiedades .
- Vaya a la pestaña Política y desmarque la casilla de verificación " Permitir almacenamiento en caché ...".
- Pruebe su SSD con la función desactivada y activada.
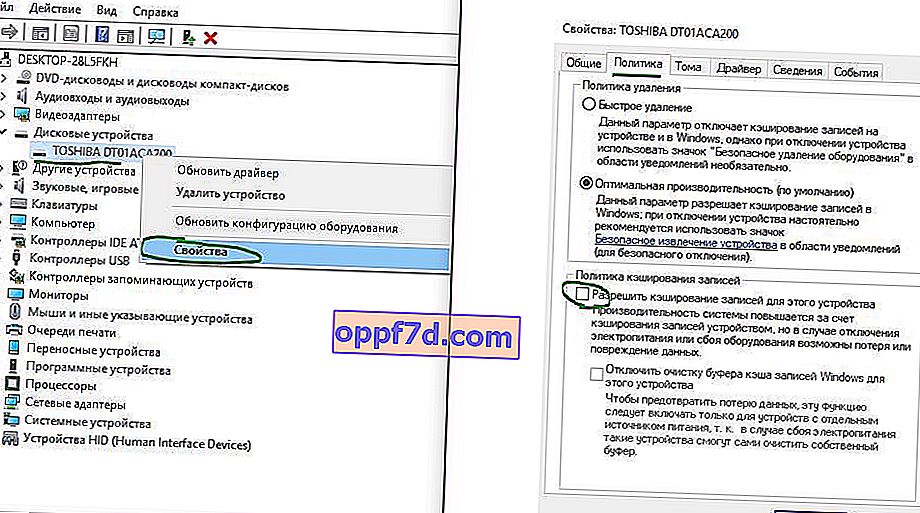
10. Deshabilite ClearPageFileAtShutdown y LargeSystemCache.
Windows implementa rápidamente cosas que ya no son necesarias. SSD funciona con memoria flash, lo que facilita la sobrescritura de elementos en el disco. Por lo tanto, no es necesario eliminar el archivo de paginación cuando se apaga la computadora. Esto acelerará el proceso de apagado de Windows. LargeSystemCache, por otro lado, está habilitado principalmente en versiones de servidor de Windows y le dice a la computadora si debe usar un caché grande para las páginas en el disco.
- Abra el editor de registro y siga la ruta a continuación.
- Busque LargeSystemCache y ClearPageFileAtShutdown , haga doble clic en ellos y establezca el valor en 0 .
HKEY_LOCAL_MACHINE \ SYSTEM \ CurrentControlSet \ Control \ Session Manager \ Memory Management \
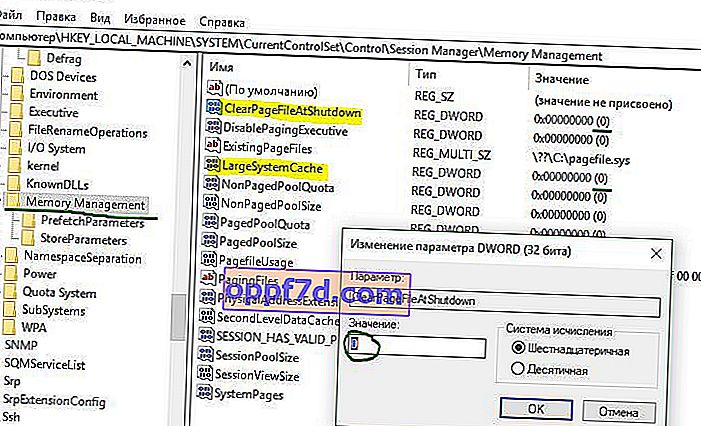
11. Configure la opción Alto rendimiento
Cuando su SSD se enciende y apaga todo el tiempo después de estar inactivo, notará un pequeño retraso.
- Presione Win + R y escriba control.exe powercfg.cpl

- Establezca el plan de energía en " Alto rendimiento ".