Hay muchas formas que puede utilizar para crear una carpeta de contraseñas. La mayoría de ellos requieren el uso de algún programa, pero tenemos un buen método para poner una contraseña en un archivo sin programas de terceros. El programa se puede eliminar involuntariamente, lo que resulta en la pérdida de datos. Nuestro método podrá devolver todo, incluso si olvidó la contraseña del archivo y no puede encontrar sus datos. Puedes ver el video.
Te aconsejo que mires otras formas:
- EFS: cómo poner una contraseña en una carpeta y archivos
- Bitlocker: Cómo poner una contraseña en una unidad flash USB y unidades en Windows 10
Crear carpeta de contraseña en Windows 10 sin programas
Antes de crear una carpeta de contraseña, cree una carpeta simple en cualquier lugar. Contendrá otra carpeta con una contraseña segura y sus datos personales que desea proteger. Piensa en cualquier nombre, no importa en este caso.

Cree un nuevo documento de texto dentro de esta carpeta haciendo clic derecho en un espacio vacío en la carpeta creada. Seleccione Nuevo> Documento de Word.
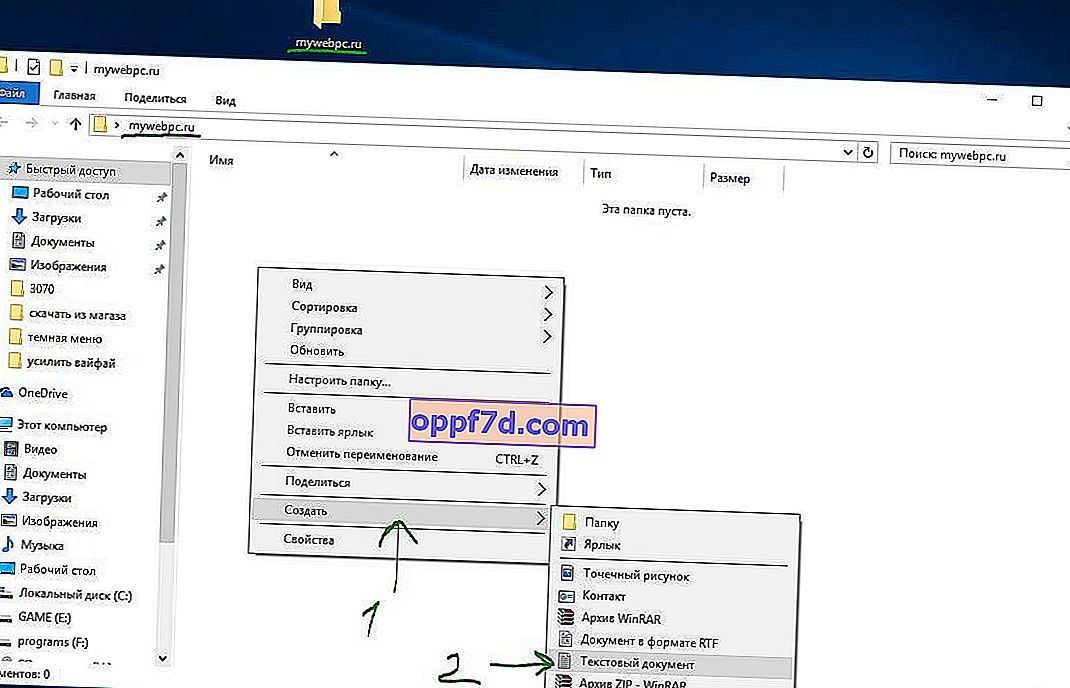
Abra el nuevo documento de texto creado. Copie y pegue el siguiente código en este documento:
cls @ECHO OFF title Carpeta Privada si EXISTE "HTG Locker" ir a DESBLOQUEAR si NO EXISTE Privado ir a MDLOCKER: CONFIRM echo ¿Está seguro de que desea bloquear la carpeta (Y / N) set / p "cho =>" if% cho% == Y goto LOCK si% cho% == y goto LOCK si% cho% == n goto END si% cho% == N goto END echo Elección no válida goto CONFIRM: LOCK ren Private "HTG Locker" attrib + h + s "HTG Locker" echo Carpeta bloqueada goto End: UNLOCK echo Introduzca la contraseña para desbloquear la carpeta set / p "pass =>" if NOT% pass% == mywebpc.ru Ir a FAIL attrib -h -s "HTG Locker" ren "HTG Locker" Carpeta de eco privada Desbloqueada correctamente ir a Fin: FAIL echo Contraseña no válida Ir a fin: MDLOCKER md Private echo Private creado con éxito Ir a Fin: Fin
Cambie en la línea si NO% pasa% mywebpc.ru a la contraseña que desea establecer, donde el valor de mywebpc.ru es la contraseña. Luego, debe guardar el archivo como archivo por lotes. En el menú "Archivo", seleccione "Guardar como".

En la ventana Guardar como, seleccione "Todos los archivos" y "Guardar como" en la lista desplegable. El nombre del archivo es "locker.bat" y luego haga clic en el botón Guardar.
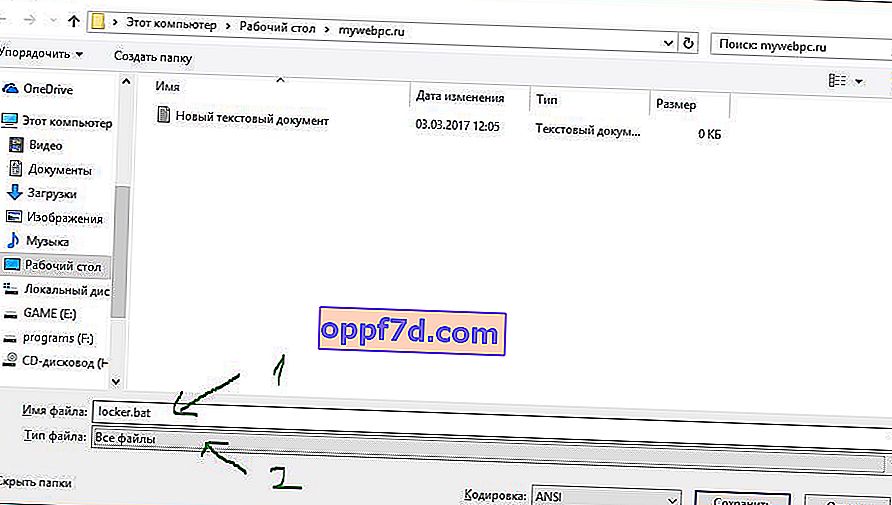
Después de guardar el archivo como archivo por lotes, elimine el archivo de texto original.
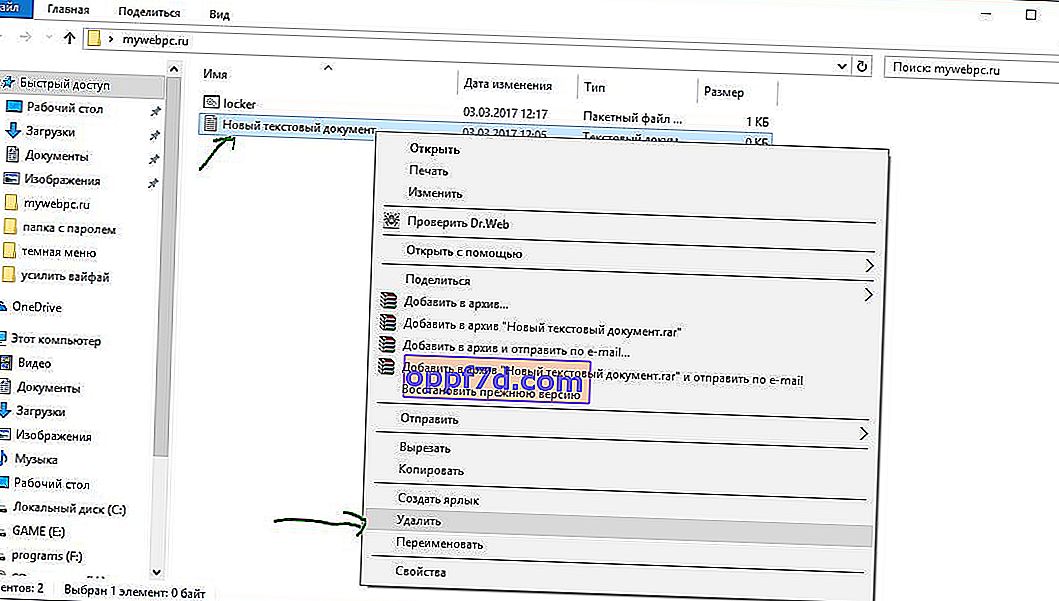
Inicie el archivo "casillero" haciendo doble clic en él. Cuando ejecute el script por primera vez, creará una carpeta llamada "Privada" en la misma carpeta que el archivo por lotes. En esta carpeta "Privado" almacenará sus datos personales para protegerlos con contraseña. Agregue sus archivos a proteger con contraseña a la carpeta "privada".
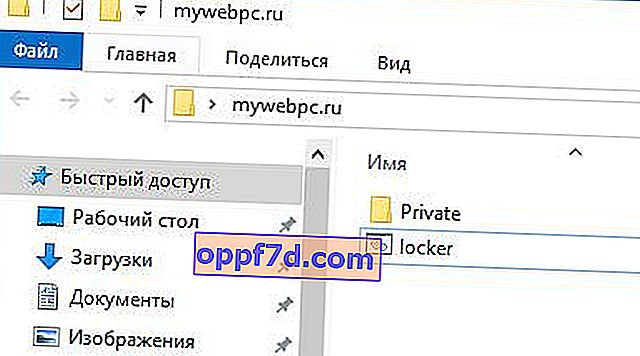
Después de agregar sus archivos personales a la carpeta, ejecute el archivo "locker.bat" nuevamente. Esta vez se le pedirá que bloquee sus datos con protección por contraseña. Presione "Y" si está de acuerdo.
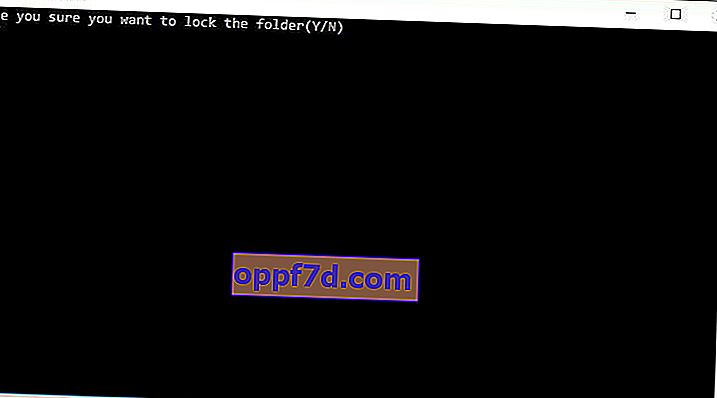
Observe que su carpeta personal donde agregó sus archivos personales desaparece rápidamente. Solo quedará el archivo bat.
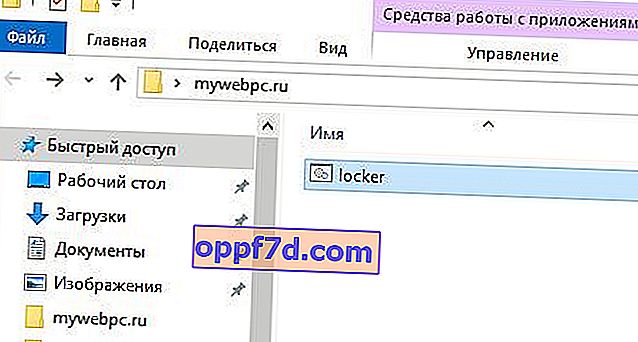
Después de ejecutar el script nuevamente, se le pedirá que ingrese la contraseña que cambió en el script. En este caso, mi contraseña es el nombre del sitio. Si lo escribe incorrectamente, el script simplemente dejará de funcionar y se cerrará, deberá volver a ejecutarlo.
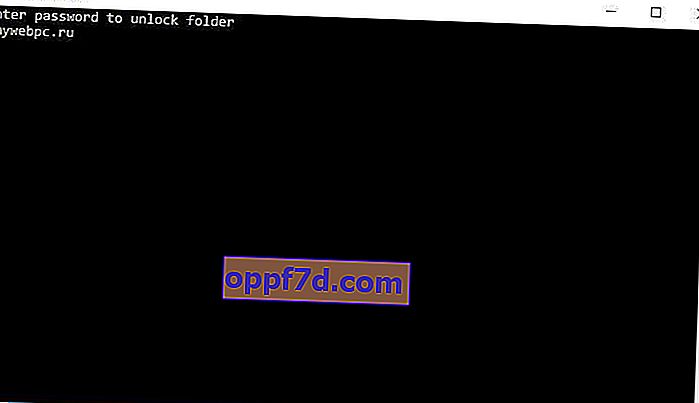
Si algo salió mal y desea recuperar sus archivos, que estaban ocultos y protegidos con una contraseña, entonces consideraremos cómo recuperarlos de manera sencilla.
Cómo volver a ver las carpetas ocultas protegidas con contraseña
La mayoría de la gente no sabe cómo configurar la visualización de carpetas ocultas en Windows 10, aquellos que lo saben lo descubrirán rápidamente. Lea aquí el tema de cómo habilitar la visualización de carpetas ocultas en todo tipo de ventanas. Todo lo que necesita hacer es habilitar "mostrar archivos ocultos" y desmarcar "ocultar archivos protegidos del sistema".
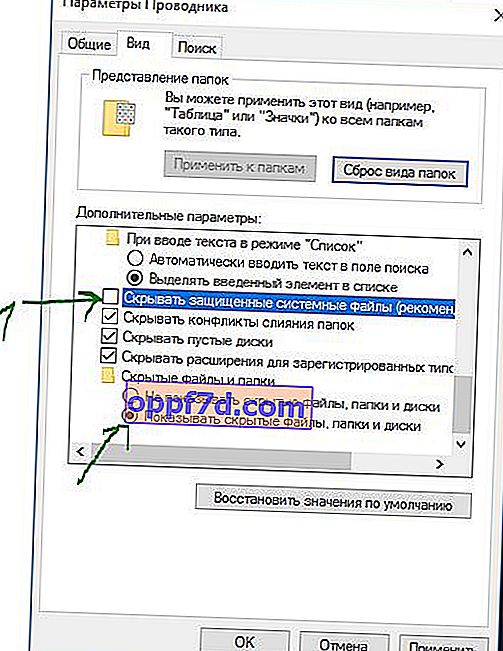
Aparecerá una advertencia que asustará a los usuarios comunes. Haga clic en "Sí", no tenga miedo. Después de encontrar sus datos, devuelva la configuración.

Cómo eliminar la contraseña de la carpeta bat si se olvidó
Una forma muy sencilla, pero no segura para los programadores. Los usuarios que saben con qué están lidiando descubrirán rápidamente qué está sucediendo y cómo ver sus archivos ocultos. Por ejemplo, nunca hubiera imaginado mirar con claridad el archivo del "casillero", atrae poca atención. Debe saber a propósito que existe un script de este tipo en la computadora, con un archivo bat, una carpeta oculta y una contraseña. El archivo por lotes en sí se puede ocultar en atributos y se puede crear un acceso directo en él. El atajo, a su vez, también se puede ocultar asignándole previamente una combinación de teclas.
Haga clic con el botón derecho en el archivo bat que se está ejecutando, seleccione "Cambiar" en el menú desplegable. En la ventana que se abre, busque la línea "if NOT% pass% == mywebpc.ru goto FAIL", donde mywebpc.ru es la contraseña.

Con este método, puede crear una carpeta con una contraseña sin programas, asegurando así sus archivos. Resultó que no era más fácil introducir una contraseña en una carpeta en Windows 10 sin programas de terceros. Si el programa se puede desinstalar involuntariamente y ya no se pueden encontrar todos los datos bajo su contraseña, entonces los métodos dados en el artículo son fácilmente recuperables.
