Cuando encuentre problemas con su computadora con Windows, uno de los primeros pasos para la solución de problemas es iniciar y ejecutar el Modo seguro de Windows. El modo seguro es una versión simple y reducida del sistema operativo, que carga solo los archivos y controladores más importantes. En modo seguro, puede corregir una serie de errores con los controladores, curar su computadora de virus que impiden que el sistema se inicie de manera estable. Si antes era posible ingresar al Windows 7 familiar para todos usando el botón F8 al iniciar la computadora, entonces Windows 10, 8 esta función ya no está ahí, pero hay un truco que lo ayudará a regresar el botón F8 para ingresar al Modo seguro cuando encienda su computadora con Windows 10 En esta guía, analizaremos cómo ingresar e iniciar el Modo seguro en Windows 10 desde el escritorio y devolver el familiar botón F8 para ingresar a través de él todo el tiempo.y vea cómo deshabilitar el modo seguro para evitar cargas cíclicas.
Las formas fáciles se encuentran en la parte inferior, suponiendo que pueda arrancar desde su escritorio.
Cómo iniciar el modo seguro cuando se inicia Windows 10
Si el sistema Windows 10 no arranca en la pantalla de inicio y necesita ingresar o iniciar el Modo seguro cuando enciende Windows 10 a través del "BIOS", como, por ejemplo, en Windows 7 con la tecla F8, entonces necesitará una unidad flash de instalación con Windows 10 o ingresar Entorno de recuperación de Windows 10, que se describe a continuación. Puede crearlo en otra computadora de trabajo o cuando la suya todavía estaba funcionando.
Si puede arrancar desde el escritorio, ejecute un símbolo del sistema como administrador y continúe con el paso 3.
Paso 1 . Cuando comenzó desde la unidad flash de instalación, vaya al punto de instalación y haga clic en el enlace " Restaurar sistema " a continuación .

Paso 2 . Se le llevará a la configuración avanzada de Windows 10. A continuación, vaya a Solucionar problemas> Opciones avanzadas> Símbolo del sistema .

Paso 3 . Ingrese el siguiente código en la línea de comando (puede copiar el código completo, puede especificar cada comando a través de Enter):
c:
bcdedit /set {default} bootmenupolicy legacy
exit
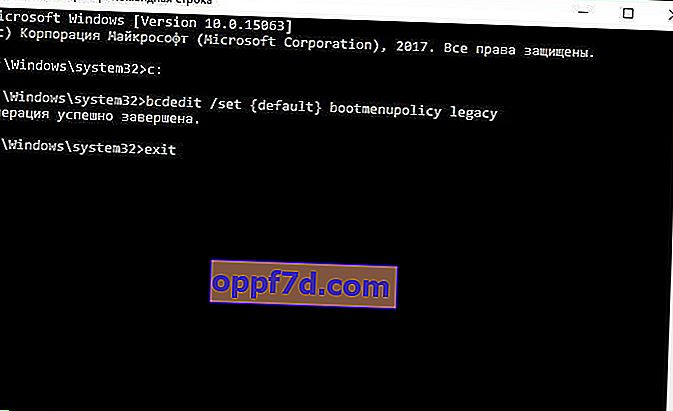
Paso 4 . Ahora puede comenzar en Modo seguro usando la tecla F8 en Windows 10 , presione la tecla F8 continuamente mientras arranca el sistema hasta que aparezca un menú con métodos de arranque. Si desea volver a cómo era, entonces en lugar de heredado> estándar . Habrá el siguiente tipo de comando bcdedit /set {default} bootmenupolicy standard.
Estos métodos lo ayudarán a invocar opciones adicionales del menú de Windows 10 y provocarán un entorno de recuperación sin una unidad flash de instalación:
- Presione el botón de reinicio en la computadora muchas veces seguidas para provocar un error y abrir un menú de diagnóstico de proceso.
- Encienda la computadora, espere hasta que se inicie al máximo antes del error. Luego, mantenga presionado el botón de encendido de su computadora para apagarla por completo. Repita el procedimiento 3 veces, 4 veces debería tener un menú de recuperación.
- Si falla, siga el Paso 1 .
Cómo agregar el modo seguro al menú de selección de arranque del sistema operativo
Windows 10 ahora tiene opciones de inicio adicionales. Se verá igual que si tuviera varias versiones de SO instaladas en su computadora. Si usa a menudo el modo seguro, entonces configurar el menú al elegir un sistema operativo será excelente y conveniente. En la imagen de abajo he configurado algunos parámetros para mí. Echemos un vistazo a este método.
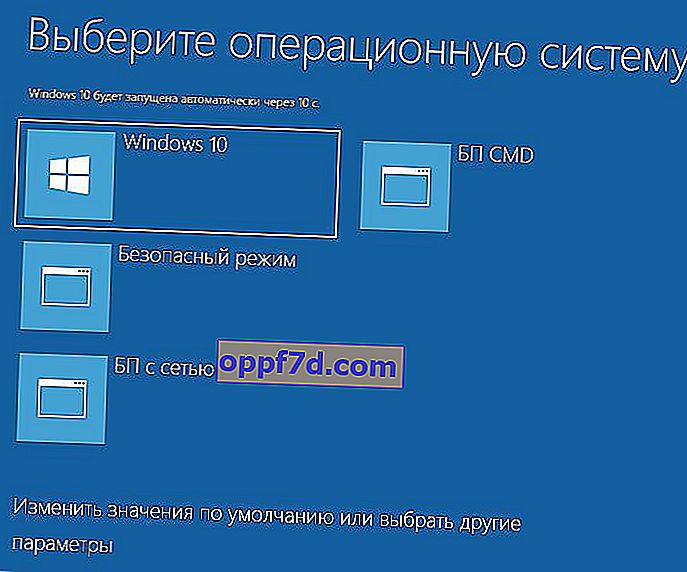
Antes de hacer este método, léalo primero hasta el final y comprenderá el significado.
Paso 1 . Habrá tres comandos para tres menús creados. Tal vez no necesite tres, pero solo necesita un menú de modo seguro. Ejecute el símbolo del sistema como administrador e introduzca los siguientes comandos de su elección.
bcdedit /copy {current} /d "Безопасный режим"- Creemos un arranque en modo seguro.bcdedit /copy {current} /d "БП с сетью"- Cree un arranque en modo seguro con una red (acceso a Internet).bcdedit /copy {current} /d "БП CMD"- Creemos un arranque en modo seguro con línea de comando.
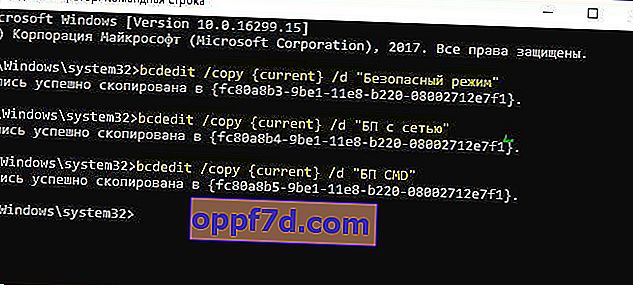
Paso 2 . A continuación, presione la combinación de teclas Win + R e ingrese msconfig .
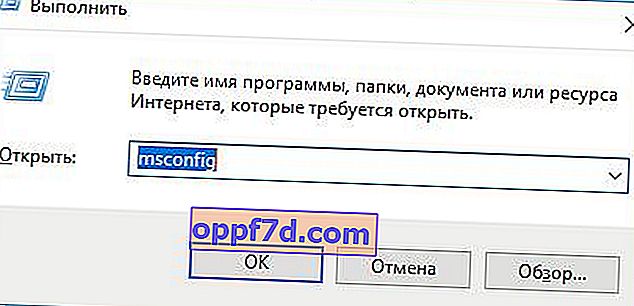
Paso 3 . Verá la configuración del sistema, vaya a la pestaña " Descargar ". Veremos la lista que se solicitó a través de la línea de comando anterior. Personalicemos cada menú.
1) . Seleccione "modo seguro" de la lista anterior y haga clic en la marca de verificación a continuación y seleccione " Mínimo ". A continuación, marque la casilla de verificación " Hacer que estos parámetros de arranque sean permanentes " y haga clic en Aplicar. También puede configurar el temporizador del menú, por ejemplo, después de 10 segundos se cargará automáticamente solo Windows 10. Por lo tanto, el menú de inicio aparecerá en modo seguro.
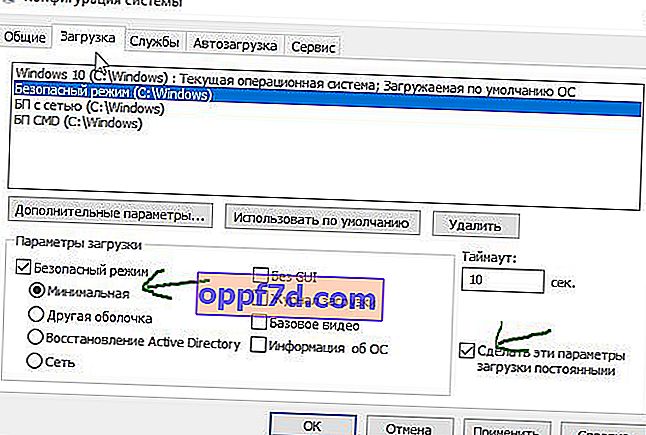
2) . Seleccione "PSU con red" de la lista y seleccione "Red" en la parte inferior y marque la casilla de verificación " Hacer que estos parámetros de arranque sean permanentes ". Haga clic en aplicar y de esta manera podemos cargar el modo seguro con la red, es decir, con la posibilidad de acceder a Internet.
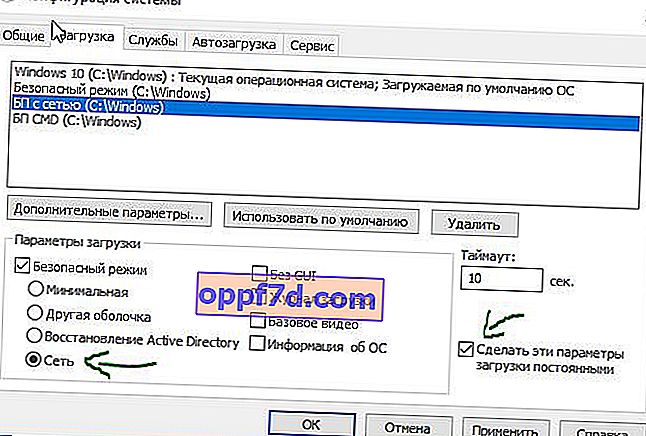
3) . Seleccione "BP CMD", a continuación seleccione " Otro shell " y marque la casilla " Hacer que estos parámetros de arranque sean permanentes ". Haga clic en Aplicar y Aceptar.

Cómo ingresar al modo seguro de Windows 10
Paso 1 . Mantenga presionados los botones de Windows + X , seleccione Reiniciar y mantenga presionado el botón Shift izquierdo hasta que ingrese a las opciones de diagnóstico.
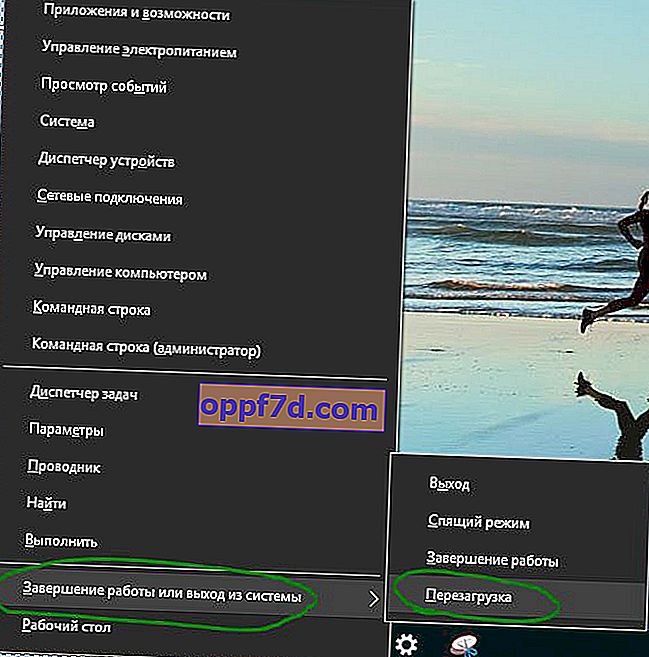
Paso 2 . Se le llevará al entorno de recuperación de Windows 10. En este entorno, puede restablecer, restaurar el sistema y más. En el entorno de recuperación, haga clic en Solucionar problemas .
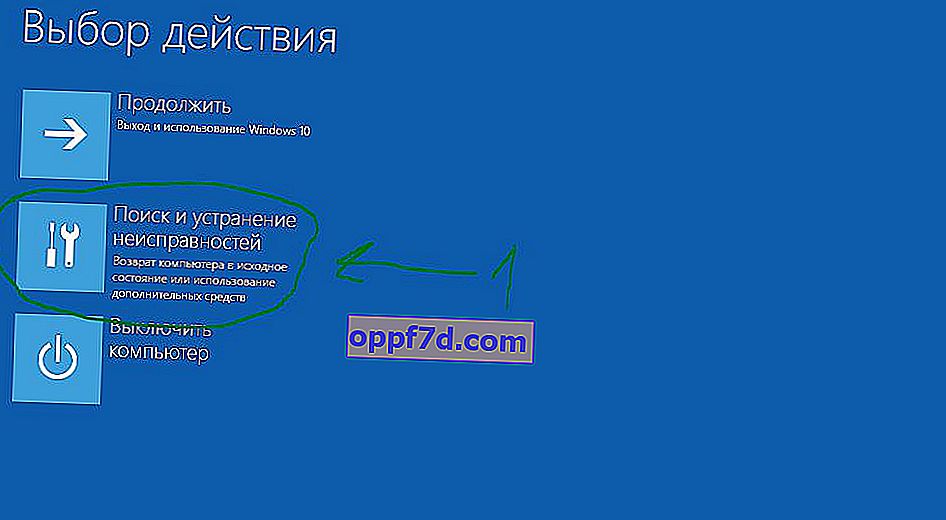
A continuación, seleccione Opciones avanzadas .
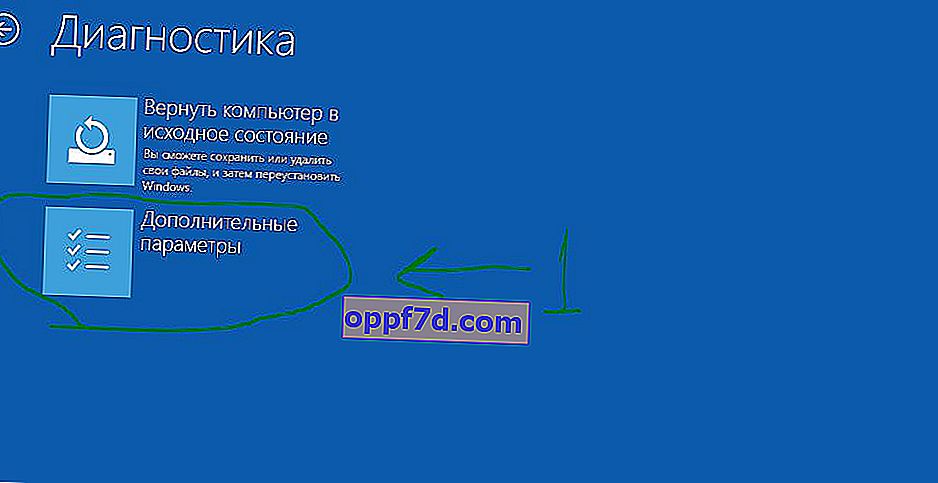
Opciones de arranque.
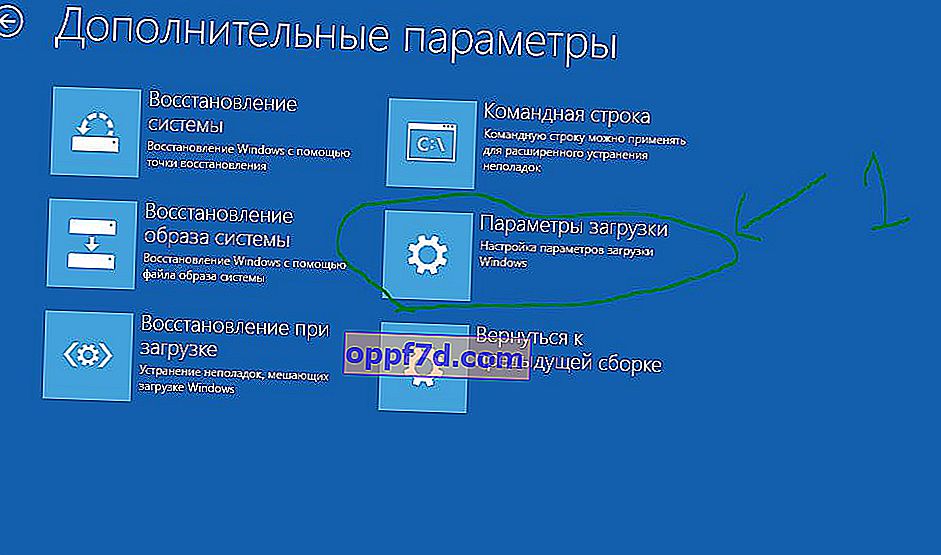
Haga clic en el botón Reiniciar .
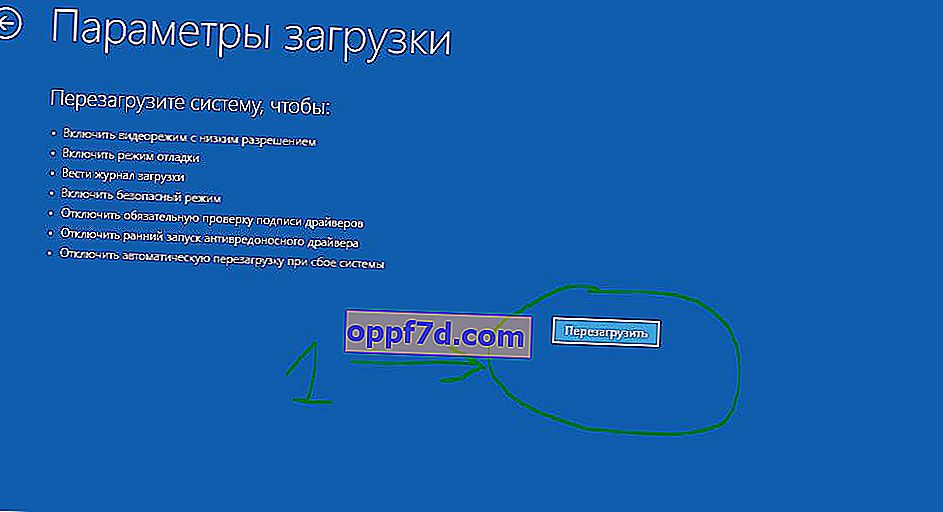
Presione F4 en su teclado para iniciar el procedimiento para iniciar Windows 10 en modo seguro.

Cómo ingresar al modo seguro de Windows 7
Método 1 . Windows 7 se inicia cuando presiona el botón F8 . Una vez que haya encendido o reiniciado su computadora, presione el botón F8 a intervalos de 1 segundo. El método también es adecuado para Windows XP. Después de que se haya llamado al menú de configuraciones adicionales, seleccione la opción de arranque.

