¿Olvidó la contraseña de Wi-Fi de su hogar u oficina? Esta situación ocurre con mucha frecuencia. Una solución podría ser abrir la página de configuración de su enrutador y ver la contraseña de Wi-Fi . Pero, lo más probable, es posible que no tenga acceso a la configuración de su enrutador. Otra forma es ver y averiguar la contraseña de Wi-Fi en la propia computadora con Windows 10. En esta guía, veremos dos métodos, según su situación, para extraer la contraseña de su red inalámbrica.
- Si actualmente está conectado a una red WiFi para la que desea averiguar la contraseña, siga el método GUI.
- Si no está conectado actualmente, pero las credenciales de red están guardadas en su dispositivo, puede seguir el método CMD para ver la contraseña de WiFi.
Recuerde que ambos métodos solo revelarán la clave que se almacenó en su computadora. Debe conectarse a la red Wi-Fi una vez para autenticar su contraseña.
Descubra la contraseña de Wi-Fi en una computadora con Windows 10 usando GUI
Esta es la forma más sencilla de averiguar la contraseña guardada para la red Wi-Fi a la que está conectado.
Paso 1 . Vaya a Configuración> Red e Internet> Estado> a la derecha, busque Centro de redes y recursos compartidos.

Paso 2 . A continuación, abrirá el panel de control de red y uso compartido. Haga lo siguiente, consultando la imagen siguiente:
- Busque la red inalámbrica a la que está conectado actualmente y haga clic en ella.
- En la nueva ventana, haga clic en "Propiedades inalámbricas".
- Ve a la pestaña "Seguridad".
- Marque la casilla junto a "Mostrar caracteres ingresados" y en la columna "Clave de seguridad de red", esta será su contraseña de Wi-Fi.
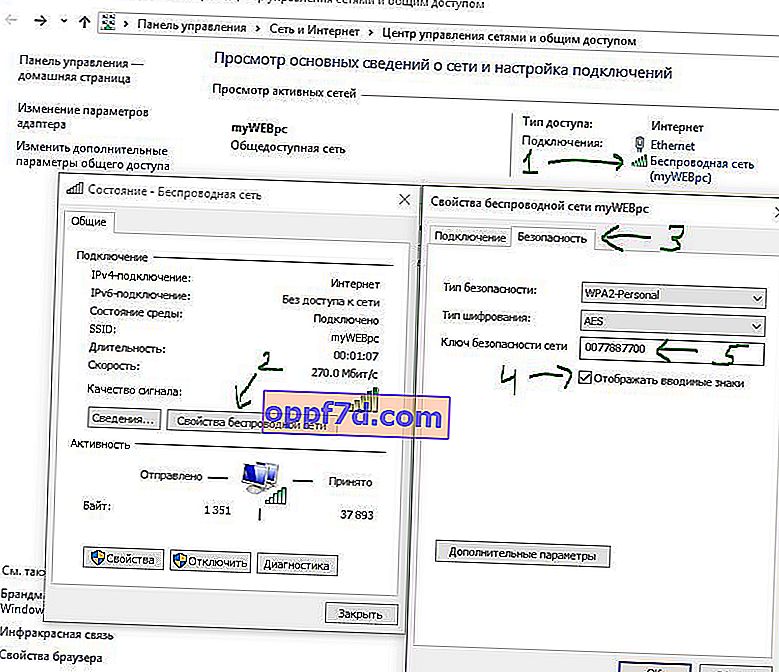
Ver la contraseña de Wi-Fi en una computadora con Windows 10 usando CMD
Si ha estado conectado anteriormente a una red Wi-Fi pero no está conectado ahora, puede utilizar este método. Este método implica un par de comandos CMD simples para ver la contraseña.
Paso 1 . Escriba en el inicio del menú "Buscar", la palabra "línea de comando" y ejecútelo. A continuación, ejecute el siguiente comando netsh wlan show profil e. Esto mostrará una lista de todas las redes Wi-Fi conocidas. Presta atención al nombre del perfil para el que quieres ver la contraseña guardada y recuérdalo, en mi caso es myWEBpc.
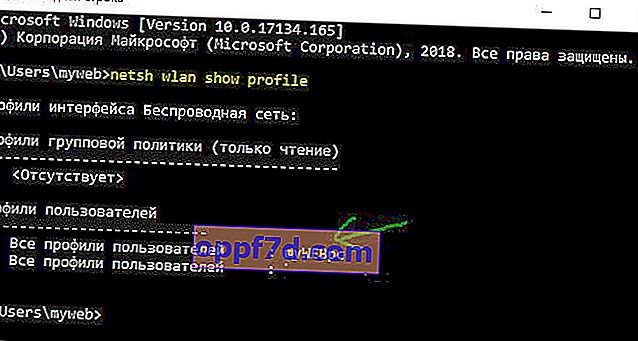
Paso 2. Utilice el siguiente comando para ver la contraseña netsh wlan show profile myWEBpc key = clear . Reemplace myWEBpc con su nombre de perfil actual que identificamos con el comando anterior. A continuación, busque la columna "Configuración de seguridad" y frente a la línea "Contenido clave" y aparecerá su contraseña de Wi-Fi.

