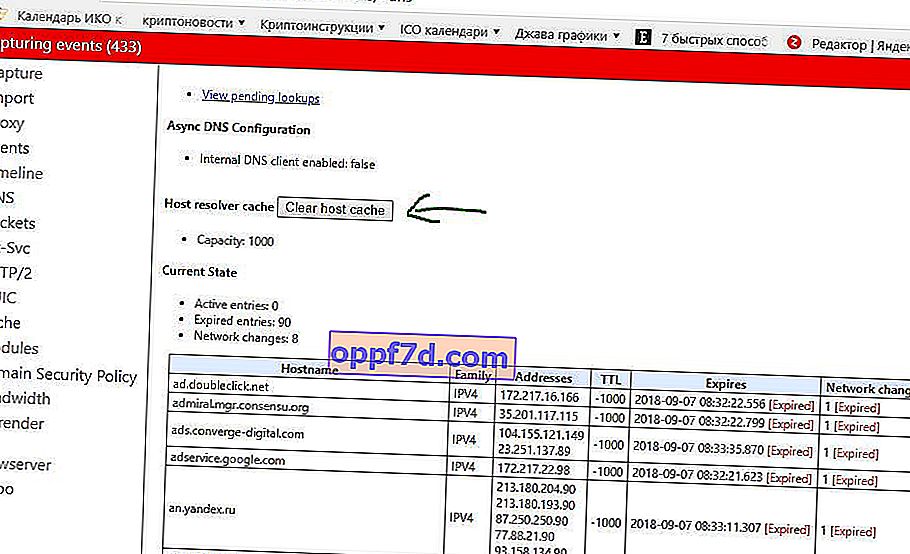Google Chrome es el navegador web número uno del mundo y comparte el 50% en Rusia con Yandex. Aunque los navegadores se han hinchado bastante a lo largo de los años, todavía están en la cima del mercado. Si es un usuario de Chrome o Yandex desde hace mucho tiempo, es probable que haya enfrentado muchos problemas y no haya sabido cómo solucionarlos. Hoy decidí analizar un error conocido, como Datos no recibidos: ERR_EMPTY_RESPONSE.
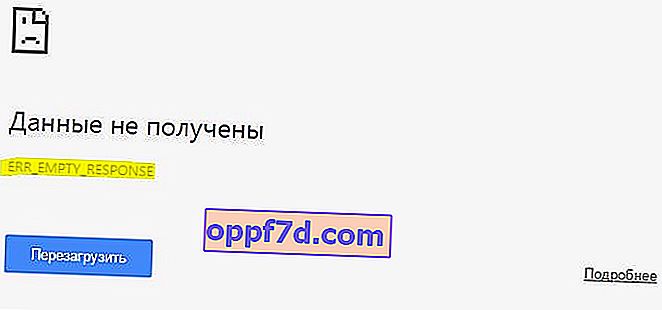
ERR_EMPTY_RESPONSE
Este error ocurre cuando el usuario intenta visitar cualquier sitio web. Hay varias razones por las que se produce este error y es imposible estar seguro, pero analizaremos cómo solucionar este problema para no utilizar otro navegador web.
1. Verifique la conexión de red
El error ERR_EMPTY_RESPONSE generalmente no está relacionado con una pérdida de conectividad de red, pero todo es posible. Por lo tanto, le recomiendo que primero verifique su conexión a Internet para asegurarse de que todo esté bien.
2. Restablezca la red y vacíe la caché de DNS de Windows
Hay ocasiones en las que la red tiene errores debido a un DNS incorrecto. Esta podría ser la razón por la que Google Chrome o Yandex muestran ERR_EMPTY_RESPONSE. Reiniciemos toda la red para intentar deshacernos de este error. Escriba en la búsqueda de Windows 10 " línea de comando " y haga clic derecho sobre él, luego seleccione ejecutar como administrador.
- Abra un símbolo del sistema como administrador e ingrese los siguientes comandos uno a la vez, presionando Enter después de cada uno. Reinicie la PC después de que se hayan ingresado todos los comandos.
ipconfig /release
ipconfig /all
ipconfig /flushdns
ipconfig /renew
netsh int ip set dns
netsh winsock reset
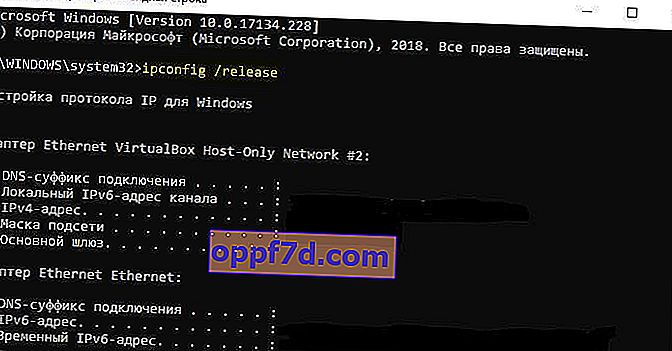
3. Borrar datos del navegador para Chrome y Yandex
Siempre que los datos de su navegador no se borran por un tiempo, pueden ocurrir problemas con el navegador. Para corregir el error ERR_EMPTY_RESPONSE, debe intentar borrar su historial y todos los datos del navegador.
- Con el navegador Chrome o Yandex abierto, presione la combinación de teclas Ctrl + Shift + Delete para acceder a las opciones de limpieza de datos.
- A continuación, vaya a la pestaña " Adicional ", seleccione el rango " Todo el tiempo ", seleccione todas las columnas con marcas de verificación y haga clic en " Eliminar datos ".
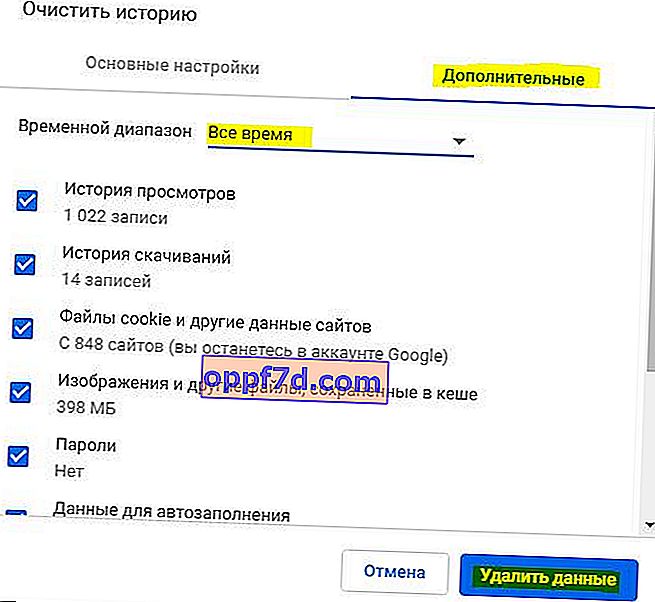
4. Borrar la caché de DNS interna en los navegadores Chrome y Yandex
Los navegadores Chrome y Yandex son dos navegadores idénticos, o mejor dicho, Yandex está construido sobre el núcleo de Chrome. Por lo tanto, sus configuraciones y parámetros son idénticos. Estos navegadores tienen su propia caché DNS interna, que borraremos.
Abra este o aquel navegador e ingrese el siguiente comando en la barra de direcciones y haga clic en " Borrar caché del host ":
- chrome: // net-internals / # dns - para Google Chrome
- browser: // net-internals / # dns - para el navegador Yandex