Los usuarios de Windows 10 enfrentan el error 0x80240FFF cuando intentan actualizar su sistema en el Centro de actualizaciones. Hay muchas discusiones sobre esto en el foro de Microsoft, y he recopilado soluciones de trabajo populares para corregir el error 0x80240FFF en Windows 10.
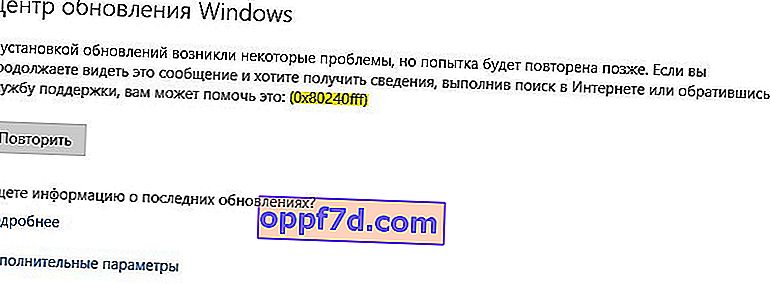
1. Posponer actualizaciones
El error podría estar relacionado con la conexión a un servidor de Microsoft específico. Cuando pospongamos las actualizaciones en sí mismas por un tiempo, la próxima vez que nos conectemos, se utilizará un servidor de Microsoft diferente para actualizar. Pero tenga en cuenta que esto pospondrá sus actualizaciones y aparecerán después de la hora solicitada. La segunda ventaja de este método es que Microsoft conoce el error 0x80240FFF y está preparando una solución funcional con la próxima actualización. En este caso, debe esperar.
Haga clic en " Opciones "> " Actualización y seguridad "> " Actualización de Windows "> a la derecha, haga clic en " Opciones avanzadas ". A continuación, ingrese el número de días que prefiera.

2. Utilice la herramienta de creación de medios
Si recibe el error 0x80240FFF mientras actualiza Windows 10, es aconsejable utilizar la herramienta de actualización automática de Microsoft. Simplemente descargue la utilidad MediaCreationTool , ejecútela y seleccione " Actualizar esta PC ahora ". (Segundo en una fila).
Windows 10 Home no tiene una función de actualización retrasada. Por lo tanto, si todavía está usando una versión anterior y enfrenta este problema, no podrá posponer las actualizaciones. Esta opción de actualización es la más óptima para que los usuarios de Windows 10 HOME corrijan el error 0x80240FFF.
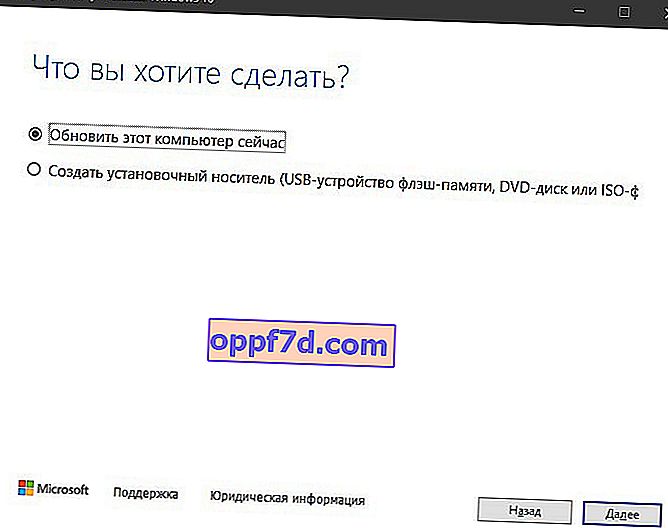
3. Solucionador de problemas
Podemos intentar corregir el error 0x80240FFF al actualizar con el solucionador de problemas incorporado. Para hacer esto, vaya a Configuración> Actualización y seguridad> Solucionar problemas> Actualización de Windows a la derecha .
Hay una utilidad dedicada para solucionar problemas de actualizaciones.

4. Restablecimiento de los componentes del centro de actualizaciones
Ejecute la línea de comando en nombre del administrador e ingrese los comandos uno a uno, presionando Enter después de cada uno, y luego reinicie la PC:
net stop wuauservnet start wuauservnet stop bitsnet start bitsnet stop cryptsvcnet start cryptsvc

5. Comprobación y restauración de archivos del sistema
Algunos archivos del sistema pueden dañarse, lo que le impide actualizar y mostrar el error 0x80240FFF al actualizar Windows 10. Usemos las herramientas integradas para restaurar los archivos del sistema. Ejecute la línea de comando como administrador e ingrese los comandos uno por uno, esperando el final del proceso después de cada uno, luego reinicie el sistema y verifique si hay actualizaciones:
sfc /scannowdism /online /cleanup-image /restorehealth

6. Instale el parche de actualización manualmente
Microsoft tiene un sitio dedicado con parches de actualización independientes para Windows 10/7 / 8.1 y otros productos.
- Abra "Opciones"> "Sistema"> "Acerca del sistema"> en el lado derecho en la parte inferior, recuerde el número "Compilación del SO". En mi caso, esto es 18363.476.
- A continuación, abra el sitio del historial de actualizaciones de Microsoft y busque su compilación. Debe ser igual o superior .
- Recuerda el número KB, en mi caso es KB4524570 .
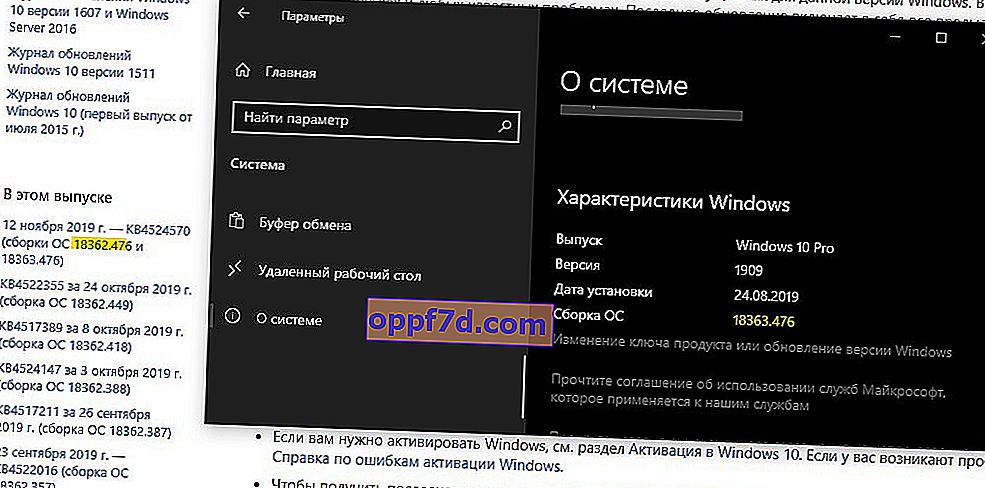
Luego, vaya al directorio de actualizaciones de Microsoft e ingrese el número de parche, en mi caso es KB4524570 . Se le dará una lista de actualizaciones, solo descargue e instale. Por ejemplo, tiene Windows 10 versión 1903 y 64 bits.

7. Realizar un arranque limpio
Algunos programas antiguos o servicios de controladores incompatibles pueden interferir con el funcionamiento normal de Windows 10. En este caso, sería lógico realizar un inicio limpio. Le permitirá arrancar el sistema, solo con todos los servicios y procesos de Microsoft, excluyendo así los de terceros.
Presione Win + R e ingrese msconfig . A continuación, seleccione el elemento " Inicio selectivo " y marque la casilla " Cargar servicios del sistema ". No cierres la ventana, sigue a continuación.
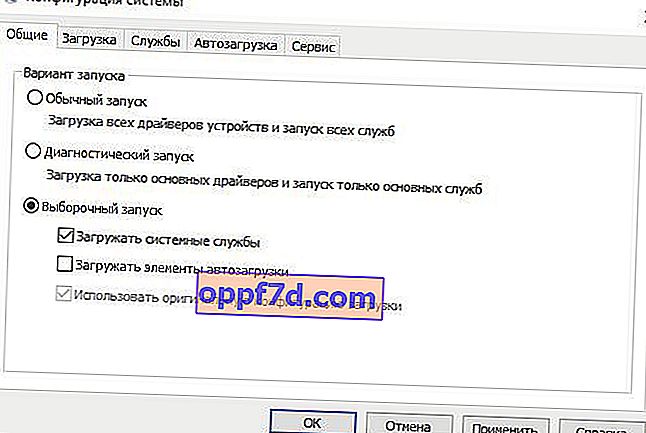
Vaya a la pestaña " Servicios " y marque la casilla " No mostrar los servicios de Microsoft " en la parte inferior . Resalte todos los servicios de terceros en la lista y haga clic en Desactivar todo . Haga clic en Aceptar y, después de reiniciar, iniciará el sistema en un estado de inicio limpio.
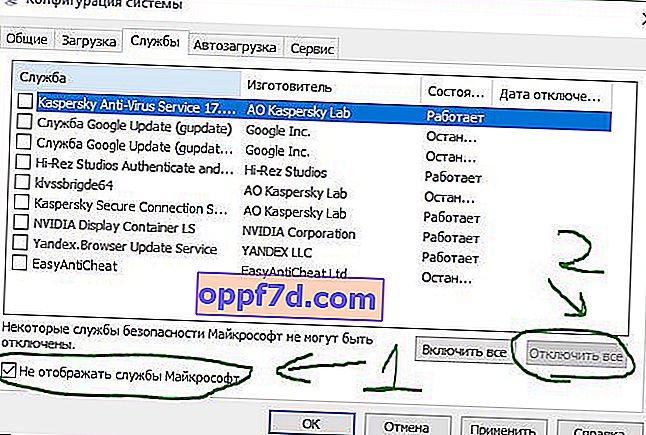
A continuación, actualice y compruebe si aparece el error 0x80240FFF. Si todo salió bien, entonces hay un error en algún programa o controlador. Quizás sea un antivirus de terceros . Debe recordar lo que instaló recientemente y cuándo su sistema funcionó bien antes.
