Bluetooth es una tecnología inalámbrica que permite que los dispositivos periféricos como un mouse, teclado, auriculares o teléfono se conecten entre sí para comunicarse o transferir datos. A veces hay problemas al conectar y emparejar dispositivos a través de Bluetooth. Echemos un vistazo a las soluciones más comunes cuando Bluetooth no funciona en Windows 10.
1. Ejecute el solucionador de problemas de Bluetooth
Vaya a Configuración > Actualización y seguridad > Solucionar problemas > Buscar Bluetooth a la derecha e iniciar.
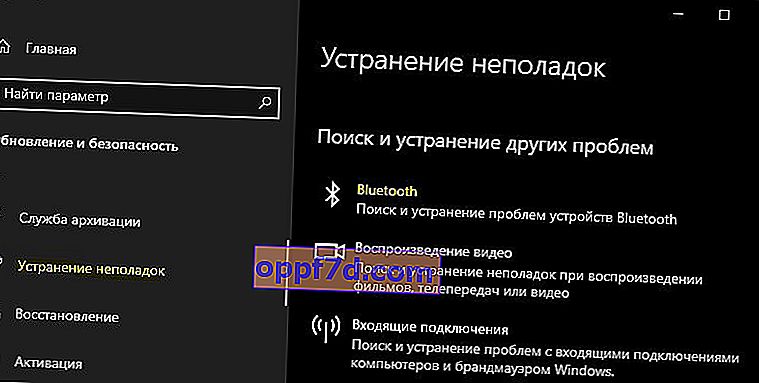
2. Actualice el controlador de Bluetooth
Presione la combinación de teclas Win + X y seleccione " Administrador de dispositivos ". En la lista, busque y expanda la columna Bluetooth, luego haga clic con el botón derecho en el dispositivo y seleccione " Actualizar controlador ". Haga esto para cada elemento de Bluetooth. Si no ayuda, elimine todos los dispositivos Bluetooth y reinicie la PC. Después de reiniciar, el sistema reinstalará automáticamente los controladores. Si no es así, vuelva al Administrador de dispositivos y actualice.
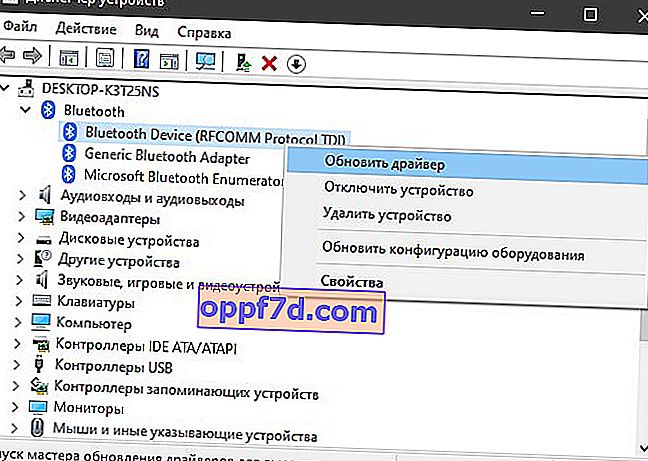
3. Verificación de servicio
Presione la combinación de teclas Win + R y escriba services.msc para abrir los servicios de Windows. Busque " Soporte de Bluetooth " y asegúrese de que esté funcionando (ejecutándose). Si no funciona, haga clic derecho sobre él y seleccione " Inicio ", si el servicio se está ejecutando, seleccione " reiniciar ". Reinicie su computadora si el servicio estaba deshabilitado y lo inició.
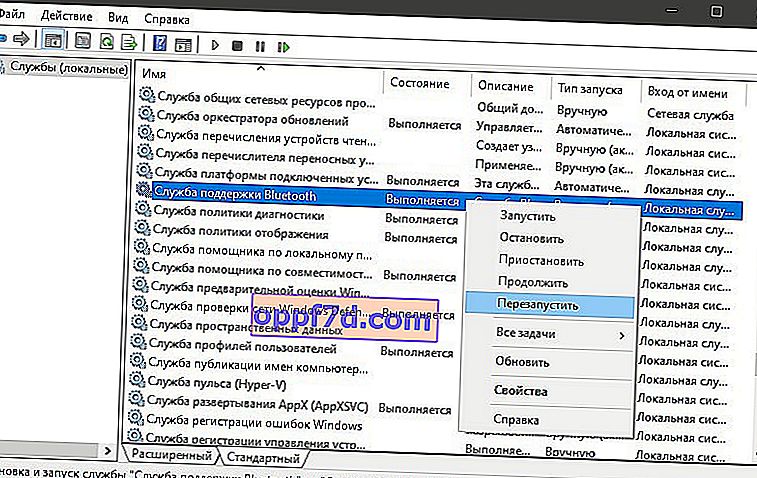
4. Cambiar la configuración de ahorro de energía
Si su mouse inalámbrico o teclado Bluetooth se sigue desconectando y volviendo a conectarse, entonces el asunto está en modo de ahorro de energía. Presione Win + X y seleccione " Administrador de dispositivos ", luego busque y expanda la columna Bluetooth. En la lista ampliada, busque la radio Bluetooth (adaptador Bluetooth genérico) y haga clic en el botón derecho del mouse, luego seleccione " Propiedades ". En la nueva ventana, vaya a la pestaña " Administración de energía " y desmarque " Permitir que este dispositivo se apague para ahorrar energía ".
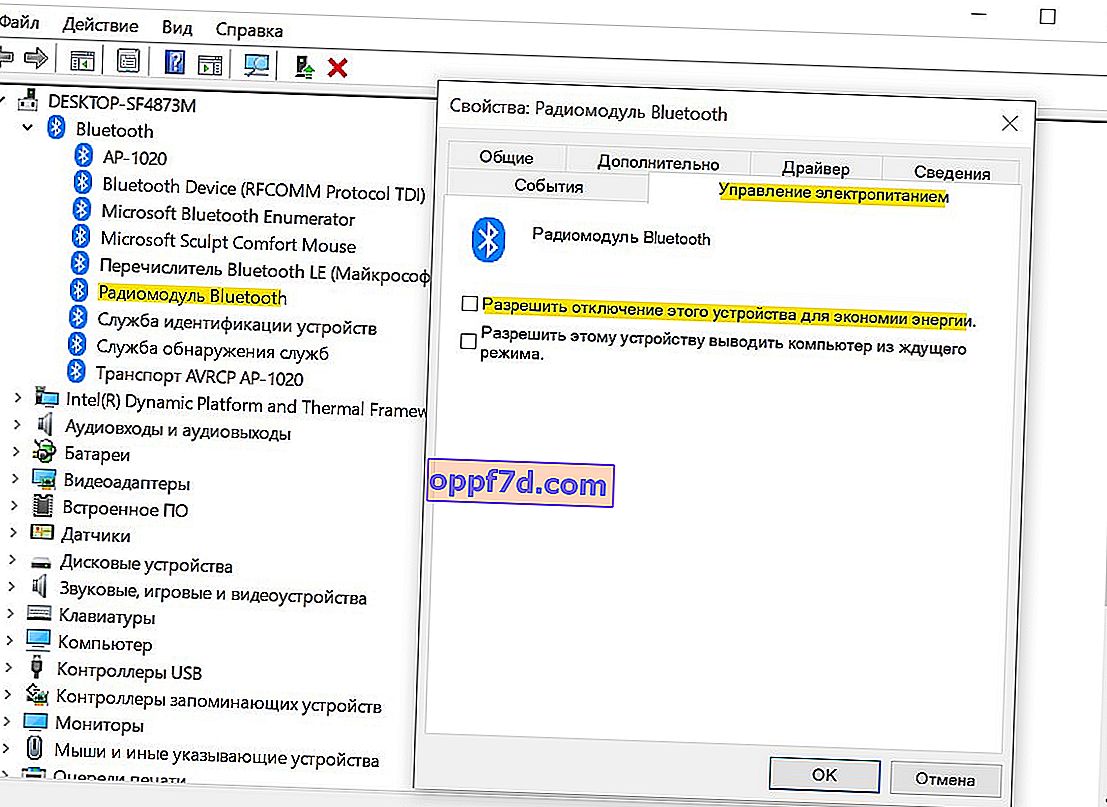
5. Visibilidad del sistema
Vaya a Configuración > Dispositivos > Bluetooth y otros dispositivos > a la derecha, busque Otras configuraciones de Bluetooth . En la nueva ventana , marque la casilla " Permitir que los dispositivos Bluetooth encuentren esta PC ".
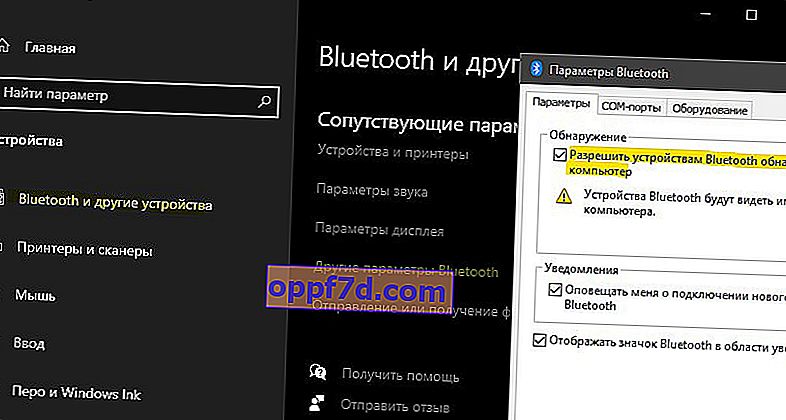
6. Eliminación de dispositivos Bluetooth
Si conecta un dispositivo Bluetooth que no se ha utilizado durante mucho tiempo, deberá eliminarlo y volver a agregarlo. Además, los dispositivos Bluetooth antiguos no utilizados pueden interferir con el emparejamiento del actual. Vaya a Configuración > Dispositivos > Bluetooth y otros dispositivos > a la derecha, elimine todas las conexiones existentes y luego cree una nueva.
No elimine "Dispositivo USB" , ya que estos son dispositivos que están conectados a través de un puerto USB mediante un cable.
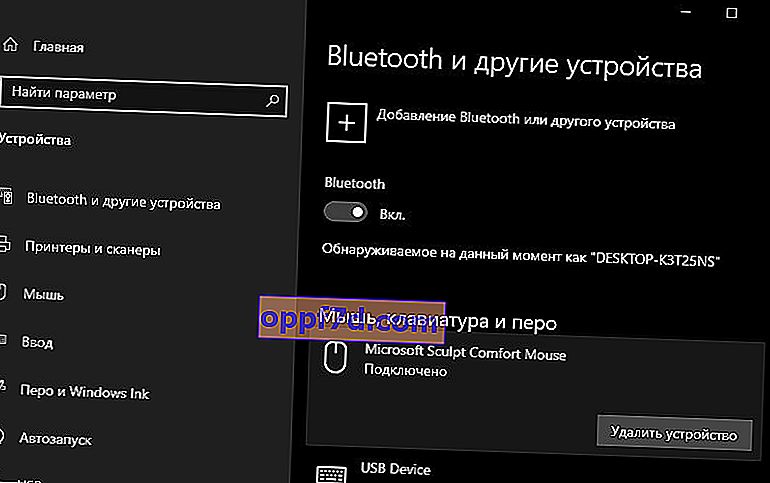
7. Otro puerto USB
Si está utilizando un adaptador Bluetooth que se conecta a través de USB a su computadora, es posible que el puerto USB no esté funcionando. Intente conectar USB-Bluetooth a un puerto diferente en su computadora.
8. Habilitación de Bluetooth en computadoras portátiles
Seguramente muchos no saben que algunas computadoras portátiles tienen combinaciones de botones físicos para encender Bluetooth. Abajo en la imagen, para usar el adaptador Bluetooth, debe presionar la combinación de botones Fn + F3 . Las diferentes computadoras portátiles tienen diferentes combinaciones, pero el botón Fn siempre está ahí. Basta con mirar los iconos, cuyo botón representa el enlace. Además, puede ser un botón separado en la computadora portátil en el costado o cerca del panel táctil.

