Los usuarios de PC pueden conectar una PC con Windows a otra. Esto le permite compartir la misma red para acceder a carpetas, archivos y otras cosas esenciales a través de una red local o de forma remota. Desafortunadamente, algunos usuarios encuentran "código de error: 0x80070035 ruta de red no encontrada " cuando intentan conectarse como invitados. Este es un error muy confuso. Esto suele ocurrir cuando la red funciona como está configurada, pero el usuario ingresa el nombre de ruta incorrecto. Cada ruta debe tener un recurso compartido válido en el dispositivo remoto y tener permiso para acceder al mismo recurso. Sin embargo, analizaremos en orden los pasos para eliminar cuando Windows 10/7 no puede acceder y da el código de error 0x80070035, ruta de red no encontrada.
Cómo corregir el error 0x80070035 Ruta de red no encontrada
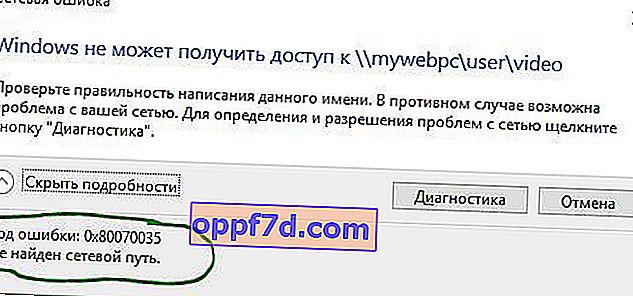
1. Verifica tu configuración para compartir
En primer lugar, debe asegurarse de que su dispositivo se utilice correctamente en la red. Para hacer esto, siga estos pasos:
- Haga clic con el botón derecho en la unidad local a la que desea acceder y seleccione Propiedades .
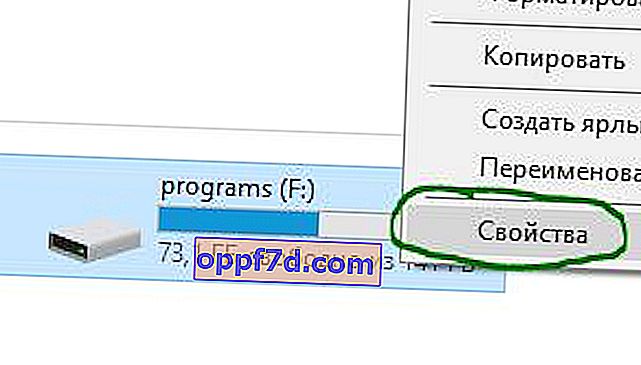
- Haga clic en la pestaña " Acceso ".
- Haga clic en " Configuración avanzada ".
- Marque la casilla de verificación " Compartir esta carpeta ".
- Asegúrese de seleccionar el nombre de unidad correcto.
Compruebe si el problema está resuelto, si Windows 10 no puede acceder y muestra el error "0x80070035 ruta de red no encontrada", continúe.
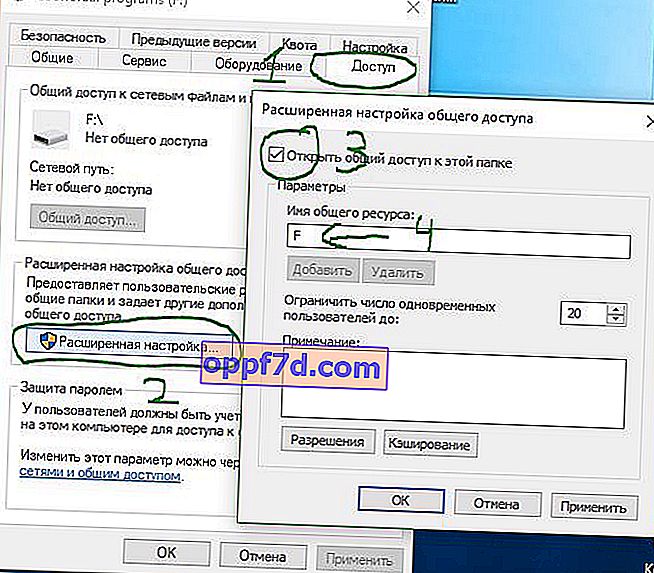
2. Compartir la dirección IP de la computadora
Intentemos solucionar el error iniciando sesión a través de la dirección IP del recurso.
- Ingrese en la búsqueda, cerca del botón de inicio, cmd o línea de comando y ejecute como administrador.

- Ingrese el comando ipconfig / all en un símbolo del sistema .
- Averigüe la dirección IP de la computadora encontrando la línea dirección IPv4 192.168.1.5
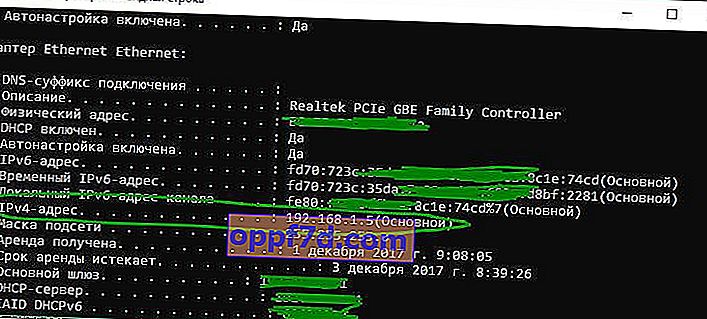
- Presione ahora la combinación de botones Win + R e ingrese //192.168.1.5/F , donde F es el acceso al recurso abierto.
Si no se encuentra la ruta de red y recibe el mensaje de error "No puede acceder a esta carpeta ...", el paso 3 le ayudará.
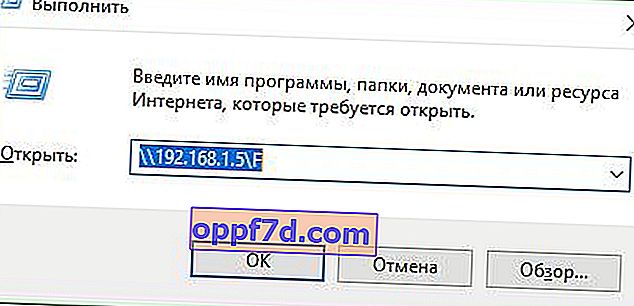
3. Habilite los inicios de sesión de invitados
Si en el paso 2 aparece el error " No puede acceder a esta carpeta compartida porque las políticas de seguridad de su organización bloquean el acceso de invitados sin autenticación. Estas políticas ayudan a proteger su computadora de dispositivos inseguros o maliciosos en la red ", siga a continuación , arreglar.

Presione Win + R y escriba gpedit.msc para abrir las políticas de grupo. A continuación, vaya a " Configuración del equipo "> " Plantillas administrativas "> " Red "> " Estación de trabajo Lanmann ". A continuación, en el lado derecho, haga doble clic en la columna " Habilitar inicios de sesión de invitados no seguros " para abrir las opciones. En la nueva ventana ponga " Habilitado ".
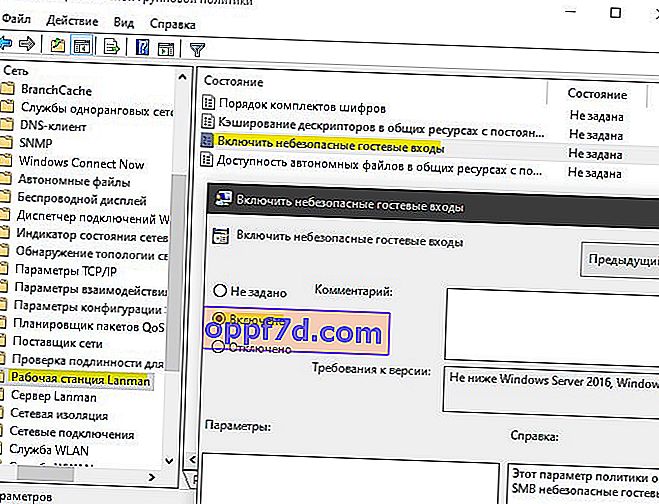
4. Comprobando el administrador de dispositivos
- Presione Win + R e ingrese devmgmt.msc para ingresar al Administrador de dispositivos.

- Haz clic en la pestaña " Ver " y marca la casilla de verificación " Mostrar dispositivos ocultos ".
- A continuación, busque sus adaptadores de red y amplíe la lista.
- Puede haber un conflicto con controladores de adaptadores de red más antiguos que no se han eliminado del sistema. Quite todos los adaptadores de red innecesarios y reinicie la computadora, y el sistema instalará los controladores para los necesarios. Más detalladamente, cómo eliminar controladores antiguos y ocultos si no hay un botón " mostrar dispositivos ocultos ".
5. Agregue IPv4 sobre TCP / IP
- Presione Win + R e ingrese ncpa.cpl para ingresar a las conexiones de red.
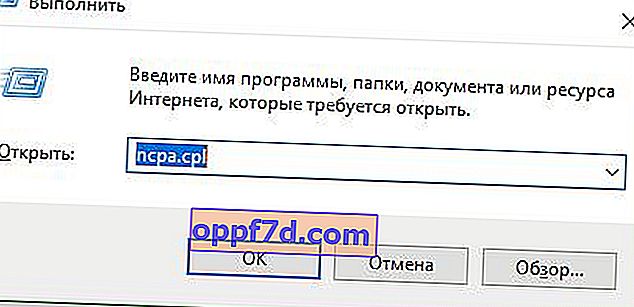
- Haga clic en su conexión y haga clic con el botón derecho y seleccione Propiedades .

- En la pestaña " Red " , busque la versión 4 de IP (TCP / Ip4) y selecciónela con el mouse.
- Haga clic en el botón Instalar .
- Seleccione " Protocolo ".
- Haga clic en Agregar .
- Seleccione la red "Protocolo de multidifusión confiable (RMP)" .
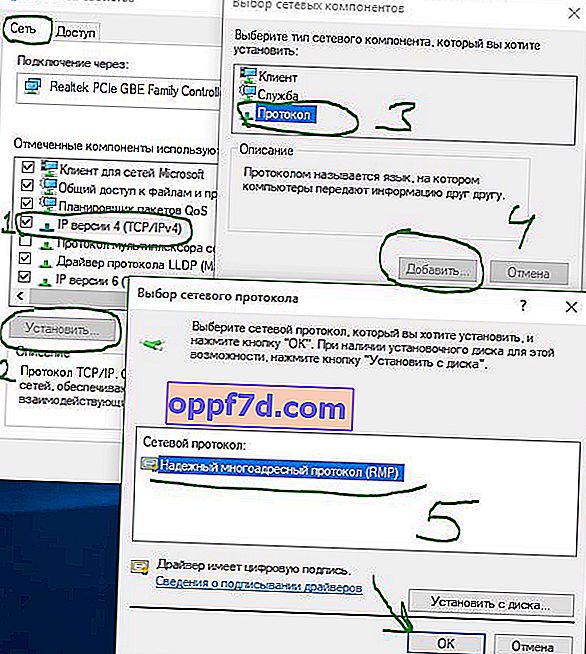
6. Cambiar la configuración de seguridad de la red
Finalmente, puede cambiar la configuración de seguridad de la red para corregir el error "0x80070035 ruta de red no encontrada" en Windows 10. Estos pasos son los siguientes:
- Presione Win + R e ingrese secpol.msc para ingresar a la política local.
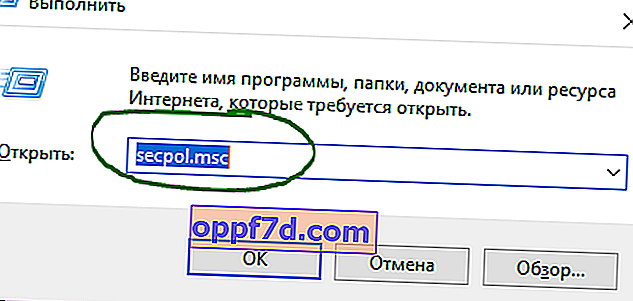
- Vaya a Políticas locales> Opciones de seguridad .
- Busque en el lado derecho del campo " Seguridad de red: Nivel de autenticación de LAN Manager " y haga doble clic en él para abrir.
- En la nueva ventana, seleccione la casilla de verificación " Enviar LM y NTLM - usar seguridad de sesión ".
Compruebe si el problema se solucionó cuando Windows 10/7 no puede acceder y muestra el error "0x80070035 ruta de red no encontrada".
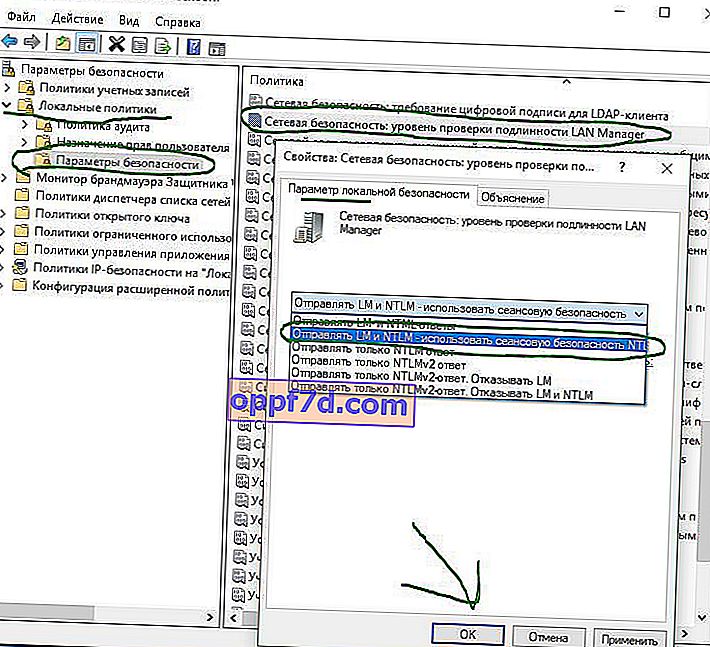
7. Habilite la compatibilidad con el uso compartido de archivos SMB 1
Un usuario mencionó en los comentarios para habilitar la compatibilidad con el intercambio de archivos SMB v1 / CIFS . Pero debe tener en cuenta que Microsoft ha eliminado este componente por motivos de seguridad y lo ha desactivado en la nueva versión de forma predeterminada, como un componente obsoleto. Actualmente, Windows 10 usa las versiones SMB2 y SMB3 . Debe comprender que esta es una solución temporal para acceder a carpetas y archivos a través de una red local o de forma remota. Echemos un vistazo a cómo habilitar SMB1 para dar acceso y corregir el error 0x80070035. También verifiquemos si SMB2 / 3 está habilitado y cómo habilitarlo si está deshabilitado.
- Presione Win + R e ingrese optionalfeatures.exe
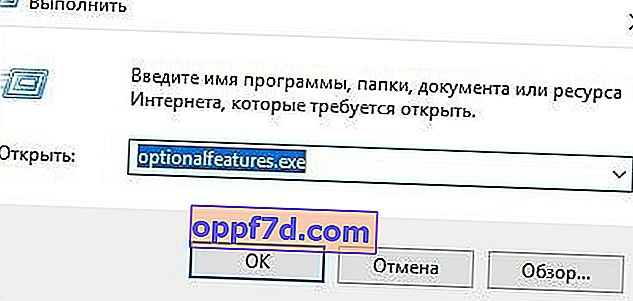
- En la lista, busque " Soporte para compartir archivos SMB 1.0 / CIFS " y marque la casilla, luego reinicie su computadora.
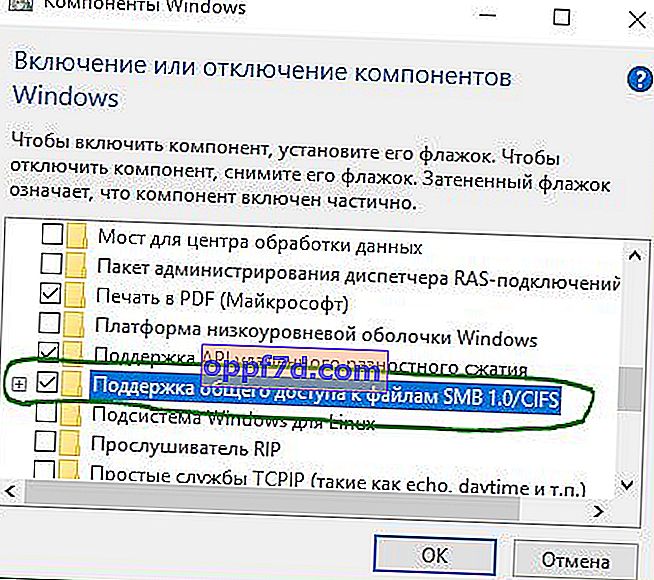
Guía para las versiones 1, 2, 3 de SMB
Probablemente desee saber qué versión está instalada actualmente y cómo deshabilitar o habilitar esta o aquella versión SMB. Debe ejecutar PowerShell como administrador . Puede iniciarlo en la búsqueda del menú Inicio escribiendo PowerShell. Inserte los siguientes comandos, según lo que necesite:
SMB versión 1
| Condición: | Get-WindowsOptionalFeature –Online –FeatureName SMB1Protocol |
| Desconexión: | Disable-WindowsOptionalFeature -Online -FeatureName SMB1Protocol |
| Encendiendo: | Enable-WindowsOptionalFeature -Online -FeatureName SMB1Protocol |
SMB versión 2
| Condición: | Get-SmbServerConfiguration | Seleccione EnableSMB2Protocol |
| Desconexión: | Set-SmbServerConfiguration –EnableSMB2Protocol $ false |
| Encendiendo: | Set-SmbServerConfiguration –EnableSMB2Protocol $ true |
SMB versión 3
| Condición: | Get-SmbServerConfiguration | Seleccione EnableSMB3Protocol |
| Desconexión: | Set-SmbServerConfiguration –EnableSMB3Protocol $ false |
| Encendiendo: | Set-SmbServerConfiguration –EnableSMB3Protocol $ true |
- En la captura de pantalla a continuación, verifiqué si SMB2 estaba habilitado y me dio la respuesta Verdadero - Habilitado , si es Falso - deshabilitado .
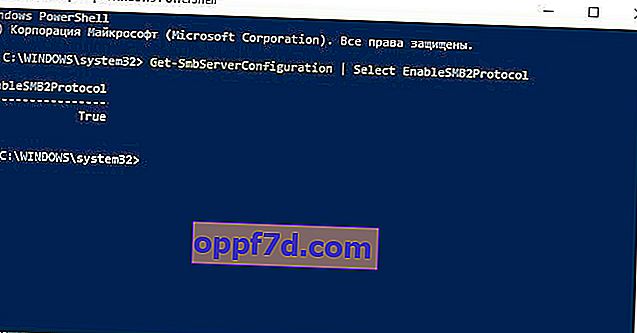
A continuación, un usuario escribió que al verificar SMB3 un error es " Set-SmbServerConfiguration: No se puede encontrar la configuración que corresponde al parámetro" EnableSMB3Protocol "En este caso, ingrese el comando a continuación en PowerShell (en nombre del administrador) y vea el estado. SMB3: 0 -Off , 1 - incl.
Get-ItemProperty HKLM:\SYSTEM\CurrentControlSet\Services\LanmanServer\Parameters | ForEach-Object {Get-ItemProperty $_.pspath}- Si no tiene una columna SMB3, como en la captura de pantalla a continuación, ingrese
Get-SmbServerConfiguration | Select EnableSMB3Protocol - Reinicie PowerShell como administrador e ingrese el comando 1 . SMB3 aparecerá en su gráfico. Si el valor es 0 , ingrese el siguiente comando para activarlo.
Set-ItemProperty -Path "HKLM:\SYSTEM\CurrentControlSet\Services\LanmanServer\Parameters" SMB3 -Type DWORD -Value 1 –Force
Reinicie su PC y verifique dos veces el estado de SMB3 para ver si se ha encendido.


