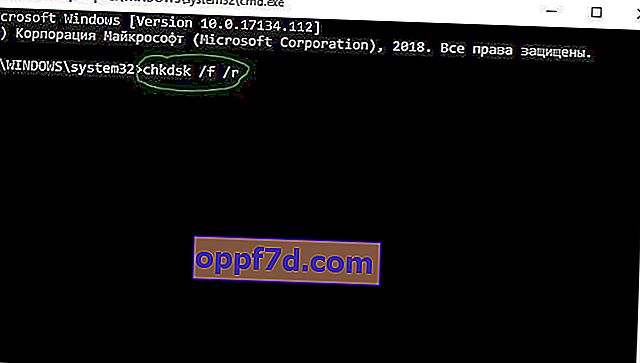¿Se enfrenta a un error Excepción de subproceso del sistema no manejado Windows 10 y no sabe qué hacer y cómo solucionarlo? Los usuarios se quejan de que este problema particular de la pantalla azul de la muerte a menudo ocurre durante el inicio de la PC. A veces también ocurre durante el trabajo. El punto molesto de este error es el reinicio en bucle sin fin. Por lo general, este error ocurre debido a un controlador de dispositivo defectuoso, un BIOS desactualizado o un disco duro conectado a su PC. Cuando ocurre una pantalla azul (BSOD) en Windows 10, su sistema generalmente se reinicia inesperadamente. Si es la primera vez que se registra este error en su PC con problemas, pruebe las siguientes soluciones para corregir el error Excepción no controlada del subproceso del sistema en Windows 10. Si no puede iniciar Windows,reinicie su computadora en modo seguro.
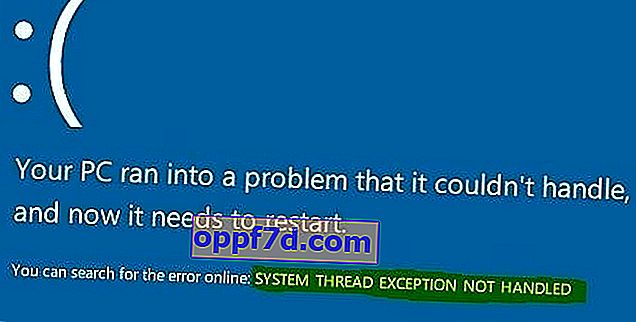
Cómo corregir el error de excepción de subproceso del sistema no manejado en Windows 10
Echemos un vistazo a qué hacer y cómo solucionar el error Excepción no controlada del hilo del sistema en Windows 10.
1. Actualización del controlador problemático
Los controladores problemáticos, como el modo Kernel, los gráficos o Intel , pueden causar varios problemas. En la mayoría de los casos, el archivo igdkmd64.sys está asociado con el controlador Intel Graphics Kernel Mode, que controla la potencia del sistema operativo Windows. Si este controlador es defectuoso o no está actualizado, la PC eventualmente encontrará una excepción de subproceso del sistema. Por lo tanto, es necesario comprender qué controlador está defectuoso.
Importante: Si tiene una EXCEPCIÓN DE HILO DEL SISTEMA NO MANEJADO o un error de falla de video TDR en una pantalla azul con un código específico, como archivos como atikmpag.sys, nvlddmkm.sys e igdkmd64.sys , le recomiendo que consulte este manual.
Paso 1 . Presione la combinación de teclas Windows + X para abrir el menú de preferencias del usuario. Seleccione " Administrador de dispositivos " de la lista .
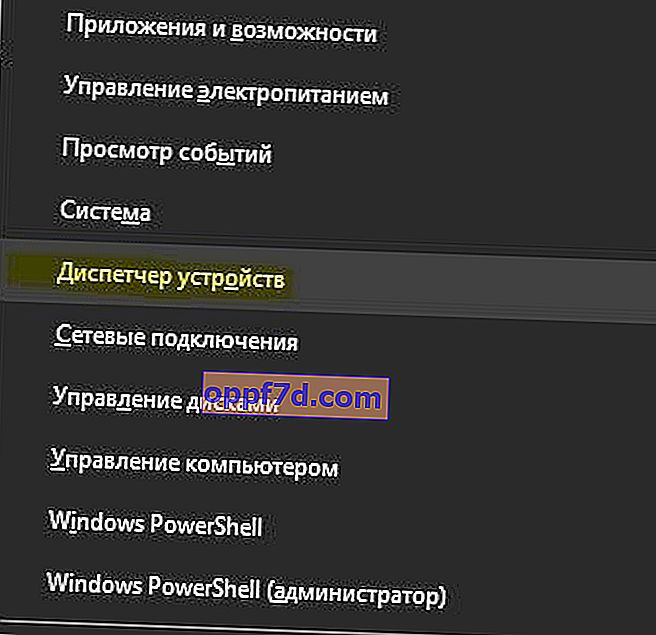
Paso 2 . Aquí, expanda cada categoría y busque el dispositivo que muestra un signo de exclamación amarillo. Haga clic derecho en el dispositivo y seleccione la opción " Actualizar controlador" . Siga las instrucciones en la pantalla del asistente y complete el procedimiento de actualización. Después de actualizar el controlador, compruebe si el problema está solucionado. Si le resulta difícil actualizar un controlador específico, puede ir a Windows Update y buscar actualizaciones.

2. Verifique la actualización del BIOS
Si actualizar el controlador no resuelve el problema, intente actualizar el BIOS. Las posibles razones del error anterior también podrían ser varios problemas, como incompatibilidad del BIOS, conflicto de memoria, etc. Por lo tanto, debe actualizar el BIOS en su PC con Windows 10. Para hacer esto, vaya al sitio web del fabricante de la placa base y verifique si existe la última actualización. ... Antes de visitar el sitio web, debe conocer el nombre del producto de la placa base.
Nota. A veces, es posible que sienta algunas dificultades para actualizar el BIOS usted mismo. Por lo tanto, es útil visitar el sitio web del fabricante, ya que el BIOS está en formato .zip o .exe. La empresa proporciona todas las instrucciones de instalación necesarias en su sitio web oficial. Simplemente visite su sitio web, descargue la actualización "BIOS" y siga las instrucciones. A continuación dejaré enlaces útiles, como ya lo he hecho, y pueden serle útiles.
- Cómo actualizar la BIOS.
- Cómo averiguar la versión de BIOS, UEFI y placa base.
3. Realice un escaneo SFC y CHKDSK
SFC : realice un escaneo y repare la integridad de los archivos del sistema en Windows. Ingrese cmd en el menú de búsqueda y haga clic derecho sobre él. A continuación, seleccione ejecutar como administrador.

En la ventana negra, escriba o copie el comando sfc /scannowy presione Entrar para comenzar a escanear. El escaneo puede llevar algún tiempo, una vez que termine, verá el resultado y luego reiniciará su PC.

CHKDSK : Ahora revisemos el disco duro y recuperemos los sectores defectuosos. Ejecute el símbolo del sistema nuevamente como administrador e ingrese el comando chkdsk /f /r. Si se le solicita que presione Y, presione y siga las instrucciones en pantalla. Reinicie su PC al final del proceso.
Una guía completa sobre cómo recuperar y corregir errores del disco duro.