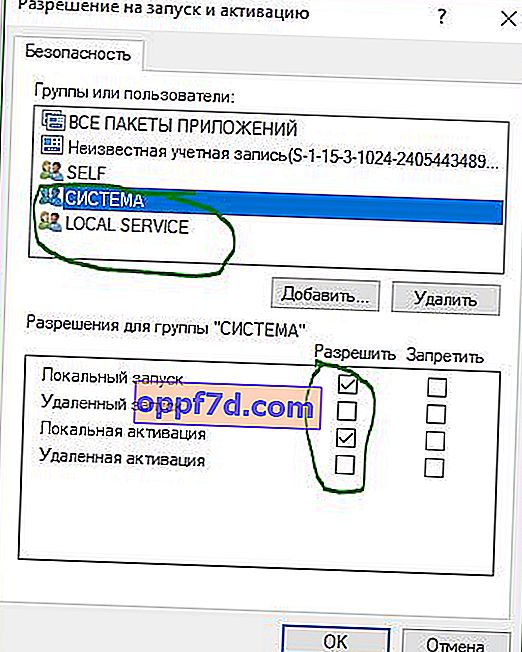Event ID 10016 DistributedCOM Windows 10 Error es uno de los problemas más conocidos que encuentran los usuarios en el registro del sistema. Este error se desencadena cuando determinados procesos no tienen derechos de acceso a los componentes DCOM que se mencionan en los registros de eventos. Esto limita el funcionamiento impecable de la computadora, lo que finalmente molesta a los usuarios. El sistema obstruye inmediatamente el "Visor de eventos" con miles de mensajes con pantallas de eventos.
La investigación revela que cuando intenta iniciar el servidor DCOM usando una aplicación, no tiene ningún permiso para hacerlo y recibe el siguiente error en el Visor de eventos: "La configuración de permisos específicos de la aplicación no otorga el permiso de activación local para la aplicación del servidor COM " ... Para tener un concepto claro y evitar errores, dividiremos todo el procedimiento en cuatro secciones secuenciales. Vayamos a ellos de inmediato. Nos centraremos en resolver este molesto error en el registro de eventos de Event ID 10016 DistributedCOM de Windows 10 siguiendo las instrucciones a continuación.
Cree un punto de restauración del sistema antes de continuar con la reparación .
Solucionar errores de Event ID 10016 DistributedCOM
Verificación de proceso
Paso 1 . En primer lugar, debe ordenar el proceso o servicio asociado con el código de error 10016. A continuación, encontrará una descripción del error justo debajo en la pestaña "general" o "detalles". Copie el CLSID de la descripción. Podría verse como {D63B10C5 ....
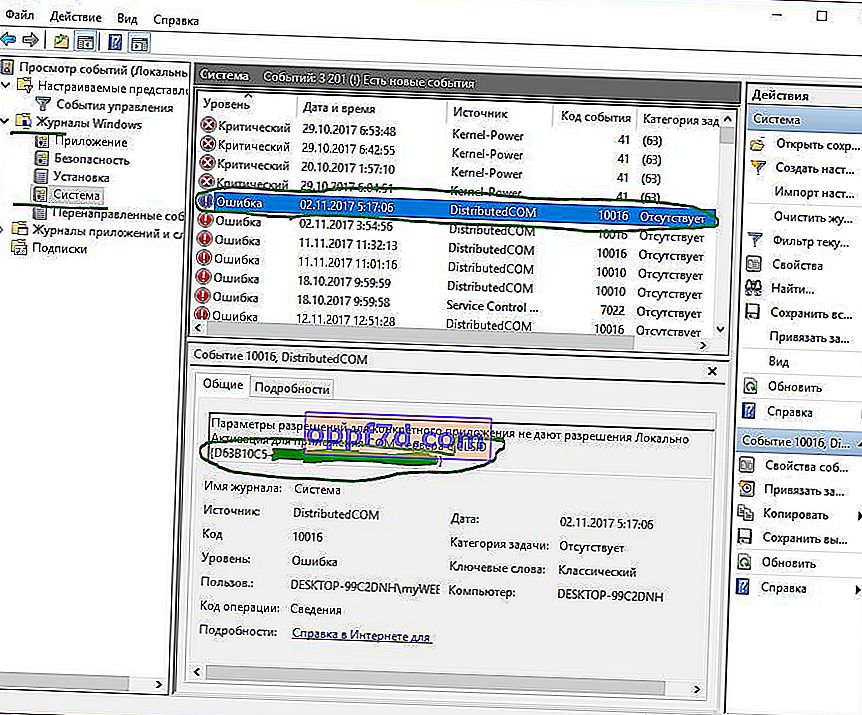
Paso 2 . Abramos el editor de registro ahora. Presione la combinación de teclas Win + R y escriba regedit .

- En el Editor del Registro, seleccione Computadora con un solo clic y haga clic en Editar > Buscar .
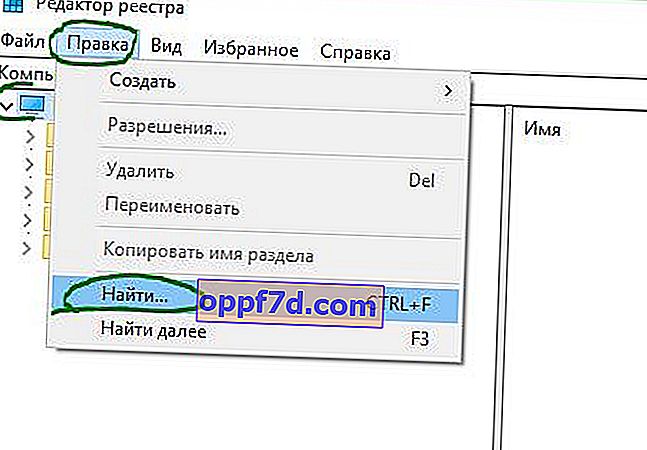
- Ingrese su clave CLSID en el campo de búsqueda, que es del tipo {D63B10C5 .... Marque la casilla para buscar solo "nombres de sección".
- Se le dará una tecla en el lado derecho, selecciónela con el mouse una vez.
- En el cuadro de la derecha, tendrá una clave "Predeterminada" con el valor RuntimeBroker . Recuerda este valor, nos será útil en el futuro.
La siguiente tarea es ejecutar un script para realizar algunos cambios en la sección de permisos que se encuentra en Servicios de componentes para ese servicio.

Servicios de componentes de apertura
- Busque en Windows " Servicios de componentes ", haga clic con el botón derecho y seleccione Ejecutar como administrador .
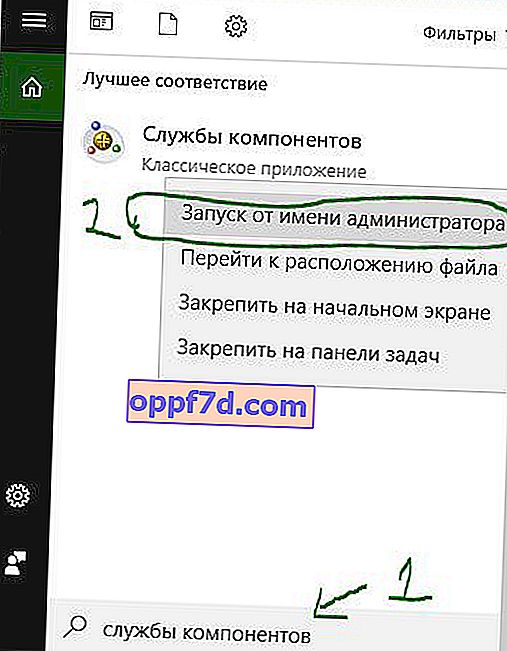
- Navegue a Servicios de componentes > Computadoras > Mi computadora > Configuración DCOM > y busque RuntimeBroker en la lista .
En algunos casos, puede haber dos archivos con este nombre. Debe averiguar qué archivo es responsable del error, lo que haremos a continuación.
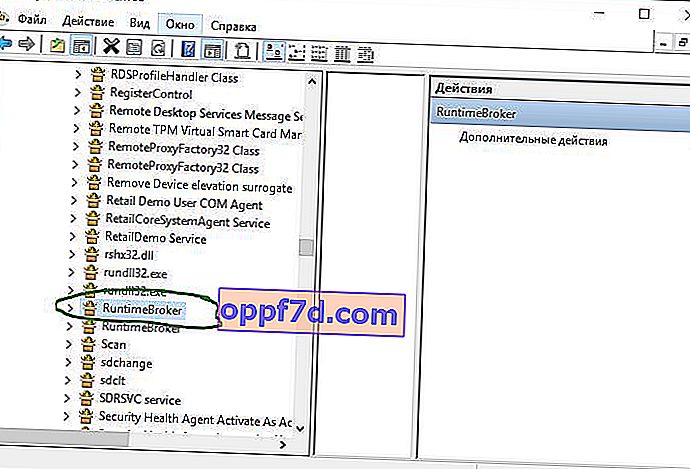
- Haga clic a su vez en los dos archivos denominados RuntimeBroker, haga clic con el botón derecho y seleccione Propiedades .
- En la pestaña "General" tendrá el " Código de aplicación " que lo recordará en dos archivos RuntimeBroker .
- Compare el código con el error en el Registro de eventos. APPID en el registro de errores debe coincidir con el código de la aplicación en RuntimeBroker.

Permisos de reparación
Finalmente, cuando se haya asegurado de que este es el archivo que está dando el error, siga estos pasos:
- Haga clic en la pestaña de propiedades de RuntimeBroker " Seguridad ".
- El botón " configurar " debe estar activo.
- Siga los pasos a continuación para activar la configuración. (No ejecutar script de PowerShell).
La ejecución de un script de PowerShell activará este botón de configuración usando un comando, pero recomiendo usar este método si no lo puso todo en orden. Omita este paso Ejecutar secuencia de comandos de PowerShell si vuelve a él más tarde.
Ejecución de un script de PowerShellPara solucionar este error, debe editar algunos permisos en la sección Servicio de componentes de la clave RuntimeBroker . Antes de continuar con la modificación, debe ejecutar un script para ayudarlo a cambiar los permisos. Entonces entenderás por qué lo hicimos.
Paso 1 . Presione la combinación de teclas Win + X y seleccione Windows PowerShell (Admin) .
Paso 2 . Descargue el archivo de código a continuación. Descomprima el archivo descargado, contiene un archivo de texto con el código.
Subir archivo
Paso 3 . Pegue el script descargado del archivo en una línea de comandos de PowerShell.
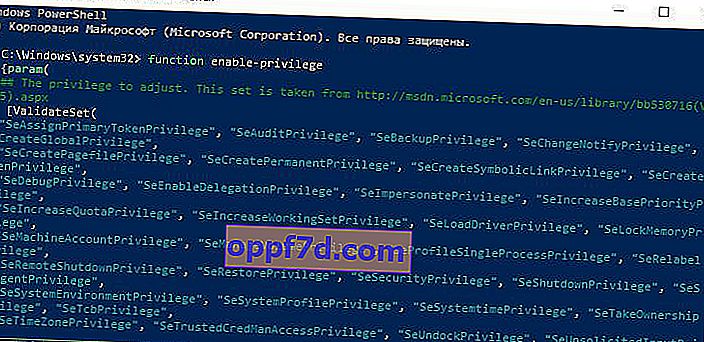
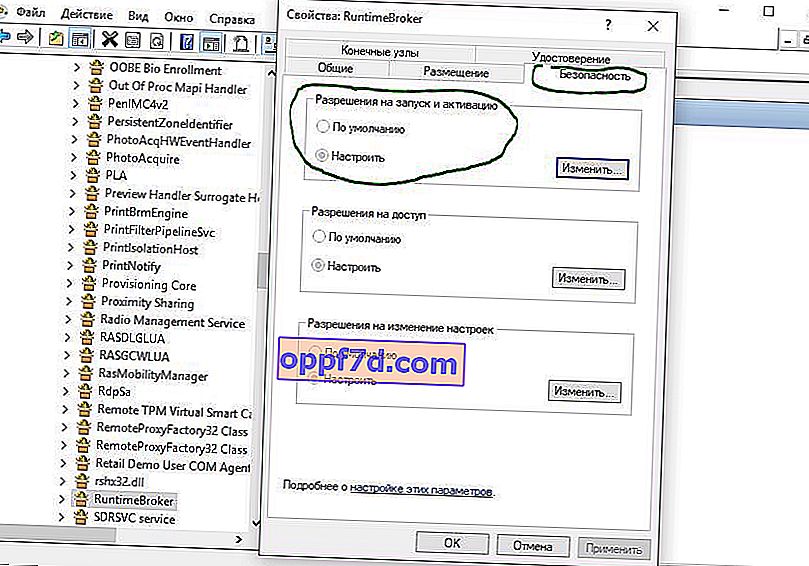
- 1-2. Copie el " Código de la aplicación " en el componente Servicios y componentes RuntimeBroker.
- 3. Abra el Editor del Registro, haga clic en Editar> Buscar y pegar el código de la aplicación que copió antes. Haga clic derecho en la clave encontrada en el registro y seleccione " Permisos ".
- 4. En la ventana, haga clic en " Avanzado ".

- En la ventana sobre "Propietario", haga clic en " Cambiar ".
- En la siguiente ventana, haga clic en " Avanzado " a continuación .
- Haga clic en " Buscar " a la derecha y seleccione " Administradores " de la lista a continuación .
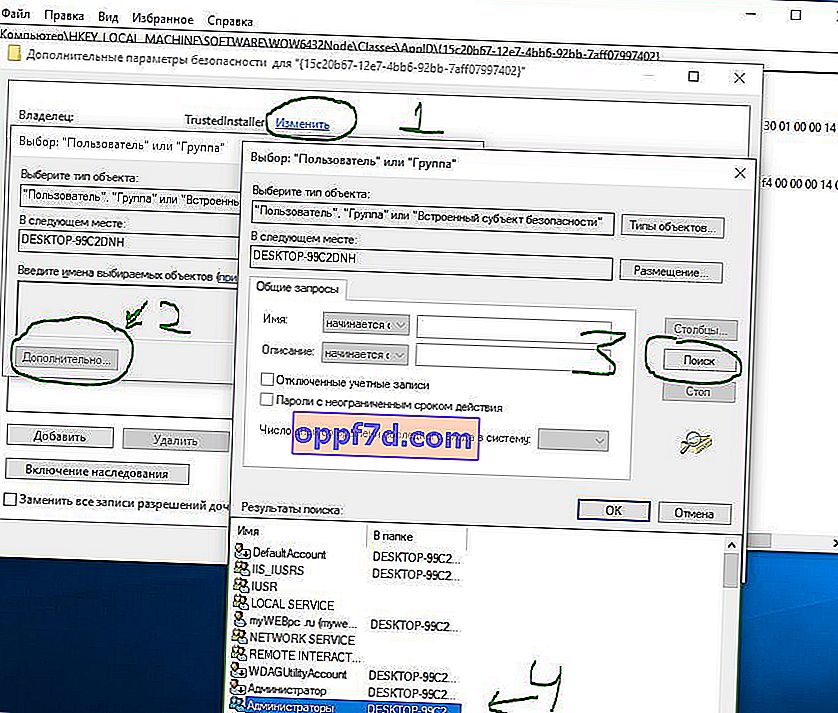
- Ahora regrese a los componentes a la propiedad del archivo RuntimeBroker y podemos ver que el botón " configurar " ahora es interactivo.
- Aparecerá una ventana de advertencia, haga clic en Eliminar si no pudo obtener el código de secuencia de comandos de powerShell.
- Haga clic en Cancelar si el código de secuencia de comandos de PowerShell lo ayudó.
- Haga clic en Cambiar junto al botón "configurar" en la columna "permisos de inicio y activación".
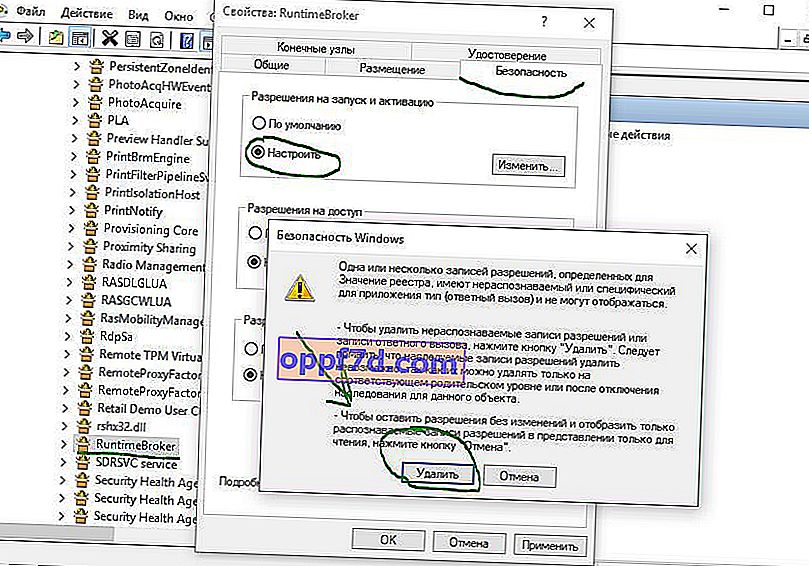
Agregue el sistema de grupos y el servicio local .
- En la ventana donde hay cuentas, haga clic en " Agregar ".
- A continuación se muestra el botón " Avanzado ".
- Haga clic en " Buscar " en el lateral.
- Busque el SERVICIO LOCAL local y haga clic en Aceptar.

- Agregue " Sistema " de la misma manera que se describe arriba .
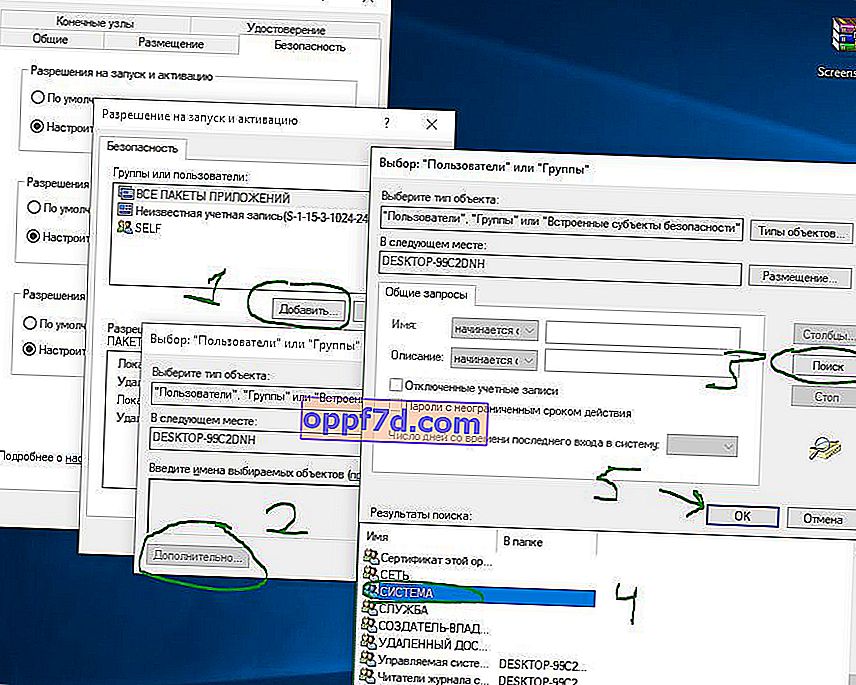
- Ahora tienes dos grupos de sistema y servicio local , haz clic en cada uno de ellos y marca las casillas "Lanzamiento local" y "Activación local".
Reinicie su computadora, computadora portátil e ID de evento 10016 El error DistributedCOM debería desaparecer.