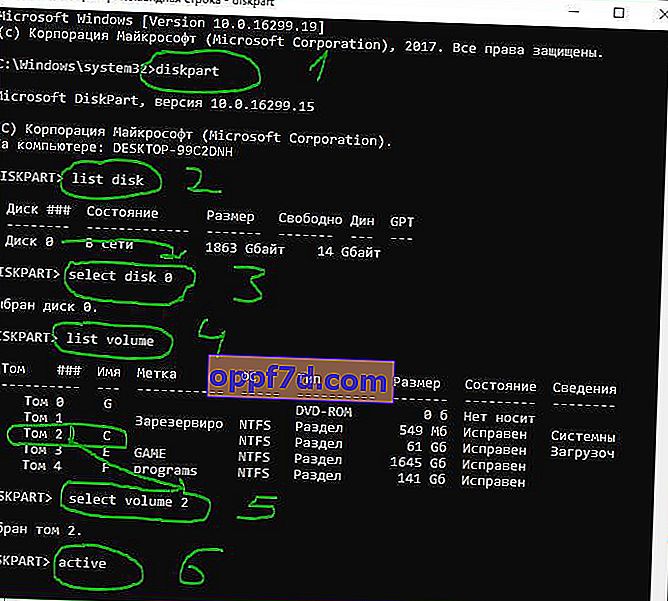El error Reiniciar y seleccionar el dispositivo de inicio adecuado o Insertar medio de inicio en el dispositivo de inicio seleccionado aparece en Windows 10/7 cuando la computadora no puede reconocer los dispositivos de inicio. Con este error, la computadora generalmente se congela y el teclado deja de funcionar. Después de reiniciar su computadora, aparece una pantalla negra con este mensaje de error. Por lo tanto, la SSD o HDD deja de responder. Este error se produce debido a un orden de inicio incorrecto o una falla del disco. Incluso puede ser que el cable simplemente se desconecte del SSD o HDD. Echemos un vistazo a varias formas de corregir el error " Reiniciar y seleccionar el dispositivo de inicio adecuado o Insertar el medio de inicio en el dispositivo de inicio seleccionado y presionar una tecla ", que suena como "Reinicie su computadora y seleccione el dispositivo de inicio apropiado, o inserte el medio de inicio en el dispositivo de inicio seleccionado y presione ".
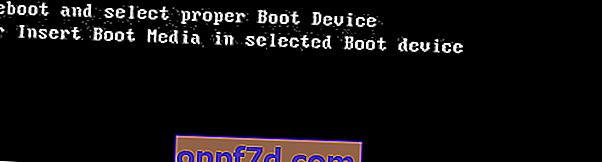
Qué debes hacer primero:
- Las unidades flash, tarjetas SD y otras unidades conectadas a menudo crean este error. Quite todos los dispositivos USB de la PC y reinicie el sistema. En la mayoría de los casos, resuelve el problema.
- Retire la batería de la placa base y mantenga presionado el botón de apagado de la carcasa para descargar los condensadores. La batería CMOS almacena pequeños errores, que pueden causar un error de "Reiniciar y seleccionar el dispositivo de inicio adecuado". No olvide ajustar la fecha y la hora si no funcionan.

1. Verifique el orden de arranque en BIOS
En la mayoría de los casos, este error aparece cuando se configura un arranque incorrecto desde el dispositivo en el BIOS o UEFI. Debería tener en primer lugar el HDD o SSD donde está instalado el sistema Windows. Apague su PC y, cuando se encienda, presione el botón F12, F2, ESC, F10 o Eliminar para ingresar al BIOS. Los botones varían según el fabricante de la placa base, pero hay una lista de botones para ayudarlo.
Cuando ingresa a BIOS o UEFI, debe encontrar la línea de arranque . Más adelante en la lista, busque el parámetro aproximado " Prioridad del dispositivo de arranque " y seleccione el disco principal HDD o SSD en el que Windows está instalado en primer lugar . Cuando seleccione su dispositivo principal primero, presione F10 para guardar la configuración.

2. ¿Se reconoce el disco de arranque?
El problema puede estar en la propia unidad y, para ello, debe asegurarse de que la BIOS la reconozca. Vuelva a entrar en BIOS como se describe arriba, y en la primera pestaña debería tener información sobre su hardware. Debe encontrar Primary IDE Master y frente a esta línea se indicará el modelo de disco.
Si un SSD o HDD no aparece aquí, significa que no está conectado. El problema puede ser un cable dañado. En esta situación, debe desmontar la PC y verificar el cable sata para ver si está desconectado.
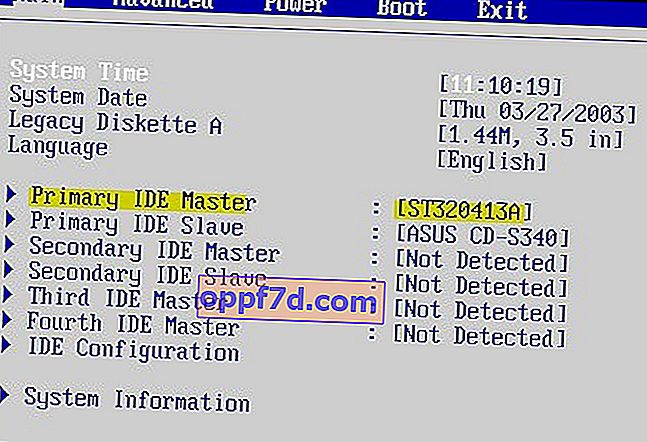
3. Deshabilite el arranque heredado (solo UEFI)
Cada computadora que ejecuta Windows 8 o superior tiene UEFI con Legacy Boot, que carga el BIOS desde un chip CMOS. Vuelve a BIOS. A continuación, debe encontrar la línea UEFI / BIOS Boot Mode y cambiar a Legacy Boot si UEFI estaba habilitado, y viceversa, si UEFI estaba habilitado, luego a Legacy Boot. Presione F10 para guardar los cambios. Si esto no ayudó a resolver el error " Reinicie y seleccione el dispositivo de inicio adecuado o Inserte el medio de inicio en el dispositivo de inicio seleccionado ", devuelva el valor tal como estaba.
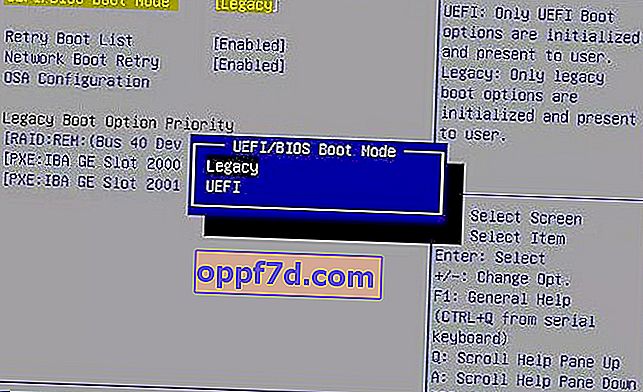
4.Active el disco
Usemos la herramienta diskpart. Necesita crear una memoria USB de instalación de Windows para arrancar desde ella y ejecutar cmd. Una vez que llegue al punto de instalación, haga clic en " Restaurar sistema " a continuación para abrir opciones de arranque adicionales.

Vaya a Solucionar problemas > Opciones avanzadas > Símbolo del sistema .

En el símbolo del sistema, ejecute los siguientes comandos:
diskpart- Lanzamiento de la herramienta.list disk- Muestra unidades mapeadas.select disk 0- Selección de disco. Seleccione la unidad en la que Windows.list volume- Muestra particiones en las unidades seleccionadas.select volume 2- Seleccione una partición local en el disco para la activación. Elija la sección donde está instalado el sistema de viudas.active- Activar la sección.