Una captura de pantalla o captura de pantalla es una imagen tomada en la pantalla de un monitor de computadora o computadora portátil. En la mayoría de los casos, se necesita una captura de pantalla para mostrársela a los especialistas con el fin de solucionar el error mostrado o enviarlos directamente a las redes sociales, mensajería instantánea. Es muy útil tomar una captura de pantalla de todo tipo de programas abiertos, un navegador, puedes capturar imágenes divertidas en las redes sociales y simplemente enviárselas a un amigo por correo. En esta guía, analizaremos muchas formas de tomar una captura de pantalla en una computadora o computadora portátil con Windows 10 .
Captura de pantalla rápida usando combinaciones de botones Print Scrn
Un botón en el teclado de una computadora se puede etiquetar de manera diferente " PrtScn ", " PrntScrn ", " Print Scr ". En algunas computadoras portátiles, es posible que deba presionar los botones Fn + "PrtScn", "PrntScrn", "Imprimir Scr" para tomar una captura de pantalla y guardarla como un archivo ".JPG". Puede hacerlo sin guardar el archivo copiándolo inmediatamente en el portapapeles y pegándolo en las redes sociales en la pared o en los mensajes. También puede seleccionar un área específica y capturar este o aquel detalle en la imagen. Comencemos con las formas más rápidas.
Ubicación de los botones Imprimir pantalla en la computadora y en algunas computadoras portátiles.
- Computadora

- Ordenador portátil

Cuando se pulsa una combinación de teclas, no se olvide de insertar la imagen Ctrl + V al .
| Dispositivos: | Computadora | Algunas laptops |
| Copiar y pegar inmediatamente | PrtScn | Fn + PrtScn |
| Convierta directamente a JPG | Win + PrntScrn | Fn + win + PrntScrn |
| Instantánea de una sola ventana | Alt + PrtScn | Alt + Fn + PrtScn |
| Un área específica de la pantalla | Win + Mayús + S | Win + Mayús + S |
1. Tome una captura de pantalla copiándola en el portapapeles.
Presione la tecla " PrtScn ". Su captura de pantalla ahora se ha copiado en su portapapeles. En algunas computadoras portátiles y otros dispositivos, es posible que deba presionar Alt + Fn + PrtScn o simplemente Fn + PrtScn . Abra su editor de texto favorito, palabra, pintar, o una red social, y pegar la captura de pantalla pulsando el botón del Ctrl + V al .
2. Tome una captura de pantalla mientras guarda el archivo JPG
Presione la combinación de botones Win + PrintScrn (Win: el botón está indicado por el logotipo de Windows). Si está usando una tableta, entonces Win + baje el volumen . En algunas computadoras portátiles Win + Fn + PrtScn . Después de hacer clic, la pantalla se apagará un poco y verá que la imagen aparece como un archivo JPG.
Las capturas de pantalla se guardan en formato JPG a lo largo de la ruta: "Esta PC"> "Imágenes"> "Capturas de pantalla".
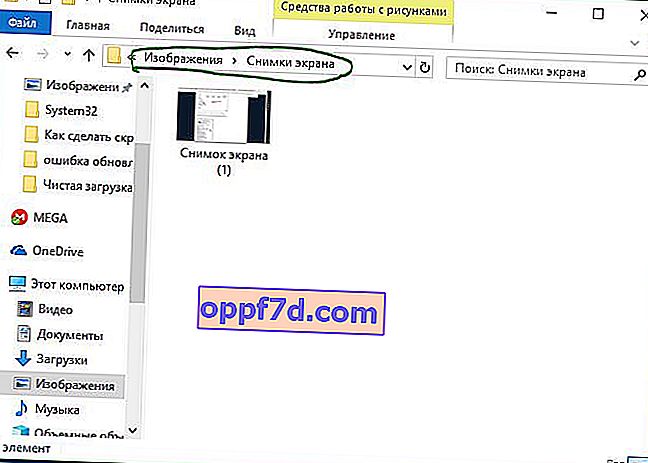
3. Haz una captura de pantalla con una sola ventana.
Si tiene muchas ventanas abiertas y no desea cerrarlas y minimizarlas, pero necesita tomar una captura de pantalla de una sola ventana, luego seleccione la ventana en primer lugar haciendo clic en su título. A continuación, pulse la combinación de teclas " Alt + Imp Pant " Copia de una imagen en el portapapeles y pegarlo en cualquier editor pulsando las teclas Ctrl + V al . No olvide que en algunas computadoras portátiles es posible que deba presionar Alt + Fn + PrtScn .
4. Tome una captura de pantalla de un área específica de la pantalla.
Presione " Win + Shift + S " y agarre el área de la pantalla que desee. La instantánea del área que seleccionó se copiará al portapapeles. Se puede pegar en cualquier aplicación, redes sociales o Paint haciendo clic en la tecla Ctrl + la V . Este método solo funciona en Windows 10.
Captura de pantalla con "Captura de pantalla"
Una forma muy conveniente de tomar la captura de pantalla completa y rodear un área específica. Haga clic en el centro de notificaciones en la esquina inferior derecha (icono cuadrado) y seleccione " Captura de pantalla ". A continuación, encierre en un círculo toda la pantalla o un área específica, después de lo cual la captura de pantalla estará lista y se mostrará en el mismo editor. Puede recortarlo de inmediato, guardarlo en su computadora o computadora portátil localmente o compartirlo inmediatamente en las redes sociales. Utilizo esta herramienta muy conveniente.
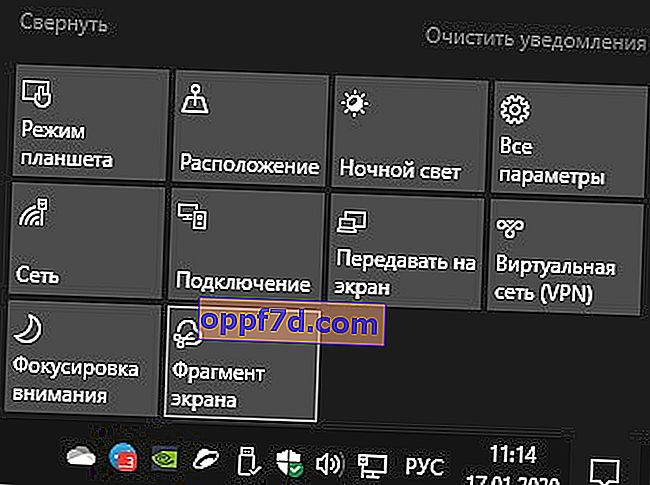
Captura de pantalla con la herramienta Tijeras
La herramienta Tijeras le permite tomar una captura de pantalla de una ventana abierta, un área rectangular, un área de forma libre o toda la pantalla. Después de tomar una foto, puede editarla con bolígrafos o marcadores de diferentes colores, guardarla como una imagen o archivo MHTML y enviarla a un amigo.
Para iniciar la aplicación, escriba en el menú de inicio de búsqueda, la palabra "tijeras"
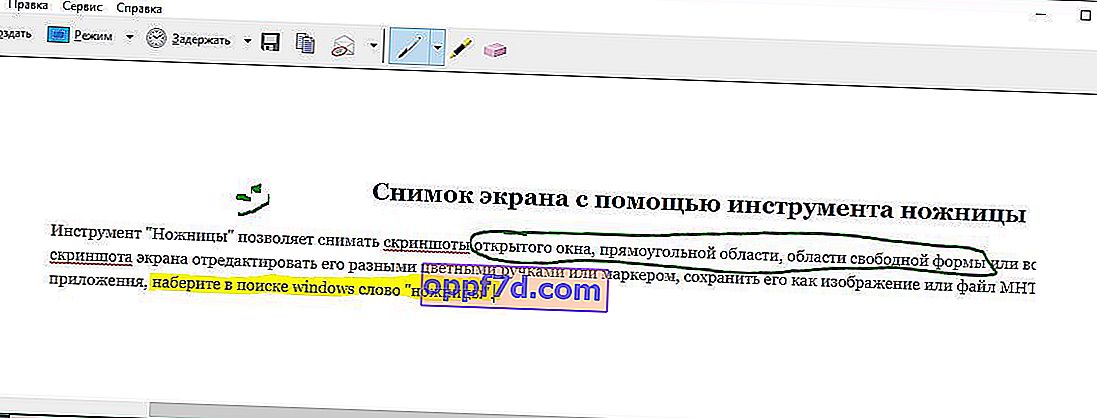
El panel Game DVR en Windows 10 tomará una captura de pantalla de la pantalla
Windows 10 viene con capacidades de barra de juegos para capturar imágenes de video del juego y tomar capturas de pantalla. La barra de juegos genera una imagen PNG y la guarda en C: \ Users \ [su nombre de usuario] \ Videos \ Clips. Para abrir un panel sólo tiene que pulsar Win + G .

Si desea cambiar el atajo de teclado, vaya a Opciones> Juegos> Menú de juegos. A la derecha verá rectángulos vacíos en los que puede ingresar su propia combinación de botones. Con estos métodos estándar, puede tomar una captura de pantalla en una computadora o computadora portátil con Windows 10.

