Steam es un popular cliente de juegos que te permite descargar juegos gratuitos y de pago. Hay ocasiones en las que el cliente del juego Steam no se inicia y no se abre en Windows 10. Esto puede suceder por varias razones, pero en la mayoría de los casos, cuando Steam no se inicia, el culpable puede ser un proceso que ya se está ejecutando y que no mostraba el shell gráfico de Steam. Además, el lanzador de Steam inicia algunos procesos que se ejecutan en segundo plano, y si uno de estos procesos no se inicia, el cliente de Steam no se abrirá. Puede ser que un antivirus de terceros haya agregado el archivo del sistema Steam a la cuarentena o que este archivo simplemente esté dañado. Siga leyendo para obtener instrucciones sobre cómo solucionarlo y qué hacer cuando Steam no se inicia en Windows 10.
Steam no se inicia en Windows 10 - ¿Qué hacer?
En primer lugar, si está utilizando un producto antivirus de terceros, desactívelo por un tiempo. Además, vaya a la cuarentena del antivirus y vea si ha agregado archivos relacionados con Steam allí. Un firewall también puede bloquear una conexión de red Presione Win + R e ingrese firewall.cpl para abrir las opciones de Firewall de Windows. Deshabilítelo y verifique si se inicia el cliente Steam.
1. Cierre los procesos de Steam en ejecución
Cuando cerró Steam, es posible que el proceso, que debería cerrarse automáticamente, no se cierre y, por lo tanto, Steam no se abrirá la próxima vez que inicie. Debe verificar los procesos de Steam en ejecución y finalizarlos. Para esto:
- Abra el Administrador de tareas presionando el atajo de teclado Shift + Ctrl + Esc .
- En la pestaña Procesos, busque todos los procesos llamados Steam.
- Haga clic derecho en los procesos de Steam y seleccione "Finalizar tarea".
- Una vez completado, cuando se hayan completado todas las tareas, inicie el cliente Steam nuevamente.
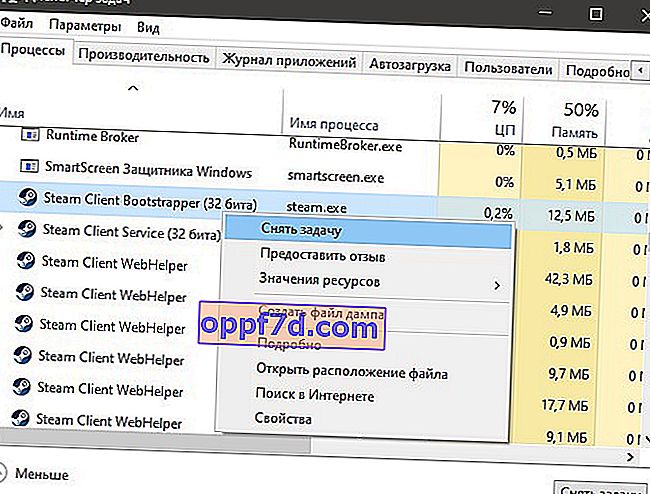
2. Ejecute Steam como administrador
Al iniciar varios programas, a veces hay fallas asociadas con los derechos de administrador, y el cliente Steam no es una excepción.
- Haz clic derecho en el acceso directo de Steam y selecciona Ejecutar como administrador.

3. Modificar ClientRegistry.blob
El archivo ClientRegistry.blob puede ser el culpable cuando Steam no se inicia en Windows 10 y debe cambiarse el nombre para crear uno nuevo automáticamente. Para comenzar, finalice todos los procesos de Steam en el administrador de tareas, como se indica en el método 1. Siguiente:
- Siga la ruta donde se encuentra la carpeta Steam. De forma predeterminada, es C: \ Archivos de programa (x86) \ Steam.
- Busque el archivo ClientRegistry.blob y cámbiele el nombre ClientRegistry MyWebPc .blob.
- Inicie el cliente y compruebe si el problema está solucionado. Si no entonces
- Vuelve a tu carpeta Steam y ejecuta Steamerrorreporter.exe .
- A continuación, reinicie el cliente Steam.

4. Elimina la caché de la aplicación Steam.
La carpeta appcache en Steam almacena algunos parámetros de los juegos y del cliente. Este caché es necesario para que en los próximos lanzamientos, todo comience y se ejecute más rápido. A veces, la caché puede dañarse y Steam no se iniciará. Necesita borrar el contenido de la carpeta, y para esto:
- Navegue a C: \ Archivos de programa (x86) \ Steam
- Busque la carpeta appcache y cópiela en otro lugar para comenzar. Esta es una especie de respaldo.
- A continuación, elimine la carpeta appcache , luego inicie Steam y verifique si se abre.
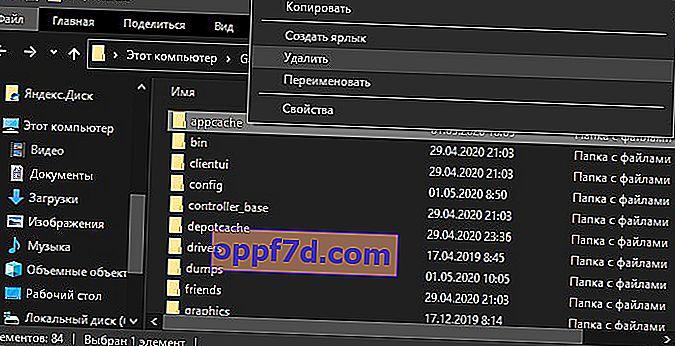
5. Fecha y hora en Windows 10
Si la fecha y la hora están fuera de orden, entonces el cliente Steam no se iniciará en Windows 10, ya que el cliente recopila datos en tiempo real para comunicarse con sus servidores. Abra " Opciones "> " Hora e idioma "> " Fecha y hora "> a la derecha, apague y active " Establecer hora automáticamente ".
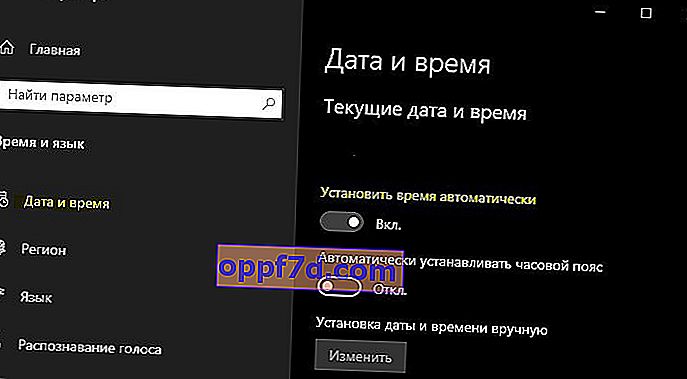
6. Desinstale y vuelva a instalar el cliente Steam.
Si Steam aún no se inicia, entonces haremos un método radical con eliminación manual y reinstalación del cliente. Vaya a la carpeta Steam, por defecto es C: \ Archivos de programa (x86) \ Steam, y elimine todo el contenido excepto :
- steamapps : carpeta de juegos.
- userdata - carpeta de perfil.
- steam.exe es un archivo ejecutable.
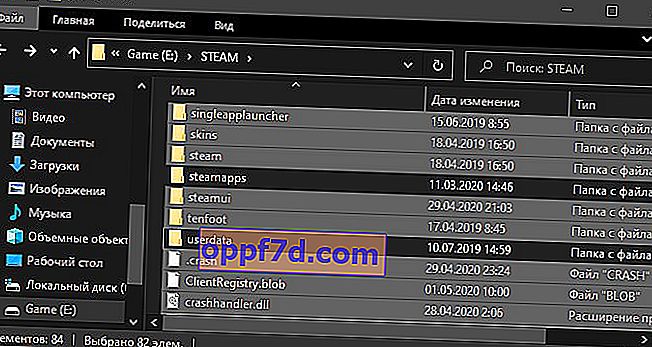
A continuación, ejecute Steam.exe y el cliente descargará automáticamente nuevos archivos del propio cliente.
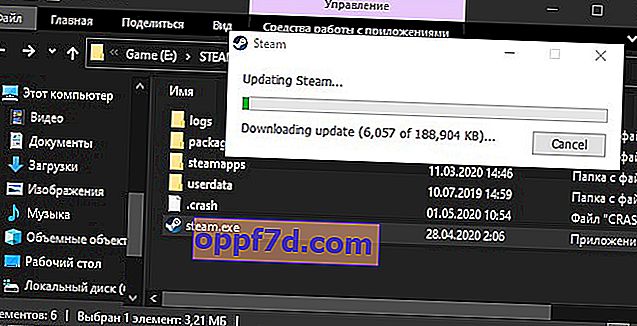
7. Restablecer la configuración predeterminada
Presione el atajo de teclado Win + R e ingrese steam: // flushconfig . Esto permitirá que el cliente de Steam restablezca la configuración predeterminada sin reinstalar el cliente.

