Cuando instala las próximas actualizaciones de Windows 10 o Windows 8, en algunos casos es necesario reiniciar la PC. Después de reiniciar su computadora o computadora portátil, recibe el error " No pudimos completar las actualizaciones. Cancelando los cambios. No apague la computadora " o " No se pudieron configurar las actualizaciones de Windows. Cancelando los cambios. No apague la computadora"", en el que puede esperar una hora o más, y sin progreso. También puede estar en una carga interminable, y cada vez que obtenga un error después de cada inicio de la computadora. Un error cuando las actualizaciones no se pudieron instalar puede ser causado por una falla al instalar una actualización, archivos del sistema, falta de espacio en el disco, pérdida de electricidad abruptamente o la computadora portátil se descarga durante la instalación del parche. Consideremos cómo solucionar el problema cuando las actualizaciones de Windows no se pueden completar después de reiniciar la computadora o computadora portátil.

No se pudieron completar las actualizaciones de Windows 10. Cancelando cambios
Hay dos tipos de eventos cuando obtiene un error y, después de tres reinicios, puede iniciar y acceder al escritorio. Cuando llegue al escritorio, haga clic en " Inicio ", mantenga presionada la tecla Mayús + Apagar + Reiniciar para acceder a las opciones avanzadas y arrancar en modo seguro.

El segundo escenario es cuando el error aparece sin cesar, cada vez que enciende la computadora. En este caso, intente presionar el botón de reinicio en la carcasa de la PC 4 veces, con un intervalo de 5 segundos. Debería ser lanzado automáticamente a opciones adicionales, donde puede iniciar en modo seguro. Si esto no ayuda, cree una unidad flash USB de instalación con Windows, inicie la instalación y haga clic en "Restaurar sistema" desde abajo. Se le solicitarán opciones adicionales, donde puede seleccionar CMD e iniciar en modo seguro.

Solucionar problemas> Opciones avanzadas> Opciones de arranque> Reiniciar> Habilitar modo seguro (presione F4 o 4).

1.Borrar una carpeta y deshabilitar servicios
Debe borrar la carpeta SoftwareDistribution con actualizaciones. Vaya a la ruta C: \ Windows \ SoftwareDistribution y borre todo dentro de la carpeta SoftwareDistribution. Después de reiniciar en modo normal y verifique si el error está resuelto.
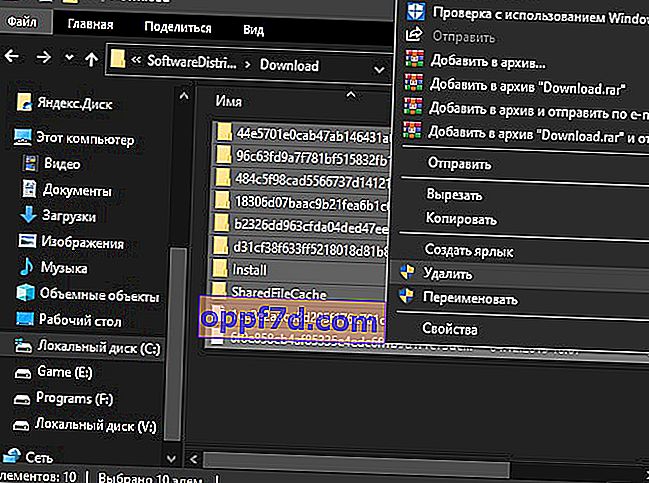
Si, cuando intenta eliminar archivos en la carpeta SoftwareDistribution, obtiene un error de que el archivo está ocupado por otro proceso, entonces debe detener algunos servicios. Abra un símbolo del sistema como administrador e ingrese los comandos a su vez:
net stop wuauservnet stop bitsnet stop cryptSvcnet stop msiserver
No preste atención si está escrito que el servicio no se está ejecutando. No cierre la línea de comando, siga a continuación.

A continuación, vaya a la ruta C: \ Windows \ SoftwareDistribution y borre el contenido de la carpeta. El contenido se borrará sin errores. A continuación, comenzamos de nuevo los servicios que detuvimos anteriormente. Ingresamos los siguientes comandos en la línea de comandos para iniciar los servicios:
net start wuauservnet start bitsnet start cryptSvcnet start msiserver
Arrancamos en modo normal y vemos si se ha solucionado el error cuando no se pudieron completar las actualizaciones.
2. Solución de problemas
Intente ejecutar el solucionador de problemas automático en el Centro de actualizaciones. Vaya a Configuración > Actualización y seguridad > Solucionar problemas > Actualización de Windows y ejecute el solucionador de problemas.

3. Habilitación del servicio de preparación de aplicaciones
Habilitar el Servicio de preparación de aplicaciones puede ayudar, especialmente si ha habido una actualización importante de la versión. El servicio prepara las aplicaciones para su uso la primera vez que un usuario inicia sesión en el sistema. Presione Win + R y escriba services.msc para abrir servicios rápidamente. Busque el servicio Application Readiness y haga doble clic en él. En las propiedades, seleccione el tipo de inicio " Automático " y haga clic en " Iniciar ". Compruebe si se ha resuelto el error por el que no se completaron las actualizaciones de Windows 10.
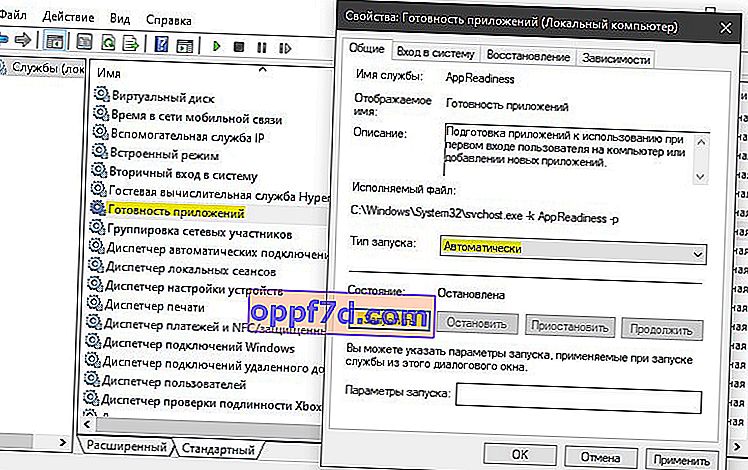
4. Deshabilitar el Centro de actualizaciones
Puede intentar solucionar el problema desactivando las actualizaciones automáticas de Windows. Para hacer esto, deberá deshabilitar el servicio de actualización de Windows. Presione Win + R e ingrese services.msc . Busque " Windows Update " en la lista , haga doble clic en él y " Detener ", el tipo de inicio es " Deshabilitado ".
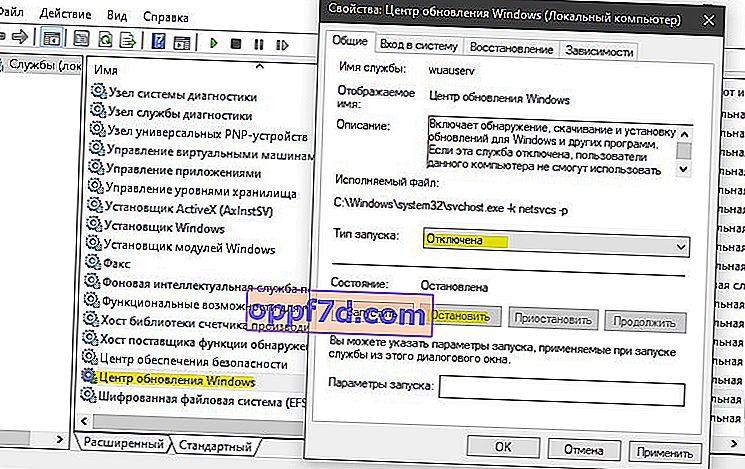
5. Recuperación del sistema
Inicie en las opciones avanzadas y seleccione " Restaurar sistema ". Si no desactivó manualmente los puntos de restauración del sistema, puede hacer que el sistema retroceda un par de días u horas a un estado operativo.

Consejo adicional : puede ver el historial de actualizaciones yendo a Configuración > Actualizaciones y seguridad > Actualización de Windows > Ver historial de actualizaciones . Tendrá escrito "no se pudo instalar" y se indicará el número de parche de KB ... Recuerde el número de KB ... y vaya al directorio oficial de Microsoft, inserte el número de parche en la búsqueda y descárguelo por separado. A continuación se muestra un enlace a la guía completa.
