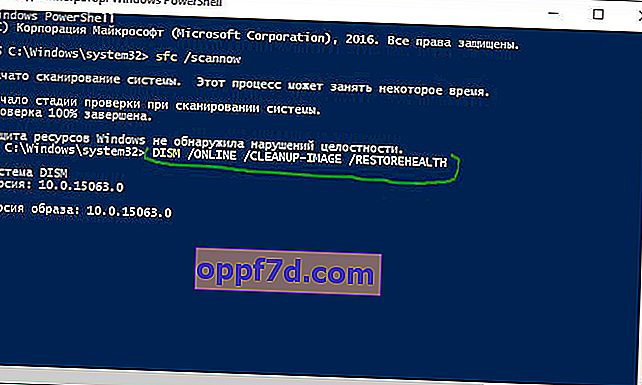Siempre que algo salga mal con su computadora o computadora portátil, hay una serie de herramientas de solución de problemas que puede seguir para intentar solucionar el problema. Windows 10/8/7 tiene varios comandos integrados que puede usar para verificar y reparar archivos del sistema dañados que causan problemas con el tiempo cuando se cambian. Una de las formas de solucionar problemas relacionados con Windows es Comprobación del sistema y Restauración de archivos del sistema. Puede ayudar con todo tipo de problemas como sistema lento, pantalla azul de la muerte, cortes repentinos de energía y fallas del sistema.
Echemos un vistazo a cómo ejecutar el Comprobador de archivos de sistema en Windows usando los comandos CMD y PowerShell como sfc / scannow y la herramienta DISM . Quiero señalar que para la Actualización de aniversario de Windows 10, será mejor usar métodos con PowerShell.
Verificación y restauración de archivos del sistema a través de CMD
El Comprobador de archivos de sistema escanea su computadora en busca de daños o cambios en los archivos del sistema que, de otro modo, podrían impedir que su PC funcione correctamente. A partir de ahí, reemplaza el archivo con la versión correcta para que funcione sin problemas. Usando la línea de comando, puede intentar escanear y reparar archivos de sistema de sistemas operativos recientes como Windows 10/8/7 / Vista. Echemos un vistazo a dos comandos sfc / scannow y DISM usando CMD.
1. Uso de la herramienta Comprobador de archivos de sistema (SFC)
Ejecute el símbolo del sistema (CMD) como administrador. Haga clic en "buscar" y escriba simplemente "cmd" o "línea de comando", luego haga clic con el botón derecho y ejecútelo como administrador.

Ejecute el comando sfc / scannow y espere a que finalice el proceso.

Nota : Después de escanear su sistema, obtendrá uno de estos tres resultados:
- No habrá errores en los archivos del sistema.
- Habrá errores en los archivos del sistema y Windows los reparará automáticamente.
- Windows ha encontrado errores pero no puede reparar algunos de ellos.
Si muestra la opción 3 que se encontró un error y el sistema no se puede recuperar, inicie en modo seguro y repita el procedimiento. Le aconsejo que desactive el cifrado EFS y Bitlocker, si existen en el momento de la verificación. ¿Nada tuvo éxito? Avanzando a continuación.

2. Uso de la herramienta Administración de servicios e imágenes de implementación (DISM)
Si lo anterior no funciona en modo seguro, hay una última forma de verificar si hay daños en los archivos del sistema y corregirlos. Usamos la herramienta Deployment Image and Service Management (DISM). El equipo trabaja con sistemas Windows 8 / 8.1 / 10. Abra el símbolo del sistema nuevamente como administrador y use el siguiente comando:
DISM / ONLINE / CLEANUP-IMAGE / RESTOREHEALTH
El proceso puede llevar mucho tiempo con la escala de porcentaje de congelación. Cuando termine, reinicie su computadora y ejecute sfc / scannow para asegurarse de que no haya errores o que el error haya desaparecido.

Verificación y restauración de archivos del sistema a través de PowerShell
Usaremos Windows PowerShell para mostrarle cómo usar el servicio y administración de DISM para escanear y reparar archivos de sistema dañados en Windows 10. Este método será más eficiente que el símbolo del sistema para actualizar Windows 10 Anniversary.
1. Uso de la herramienta Comprobador de archivos de sistema (SFC)
Ejecute PowerShell como administrador. Haga clic en "buscar" y escriba windows powershell, luego haga clic derecho y seleccione como administrador.

Emita el comando sfc / scannow en una ventana de PowerShell . Si el análisis encuentra algún problema, Windows intentará solucionarlo. Si Windows no puede solucionarlos, le advertirá que se necesitan más investigaciones y acciones. Mover hacia abajo si se encuentran errores.
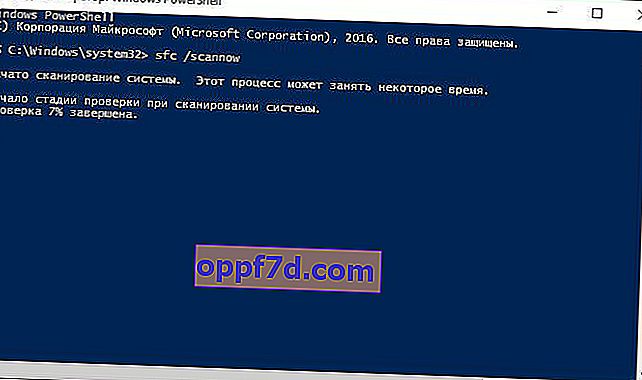
2. Uso de la herramienta Administración de servicios e imágenes de implementación (DISM)
El escaneo DISM detecta archivos de sistema dañados y Windows intentará arreglarlos y le dará un informe de progreso al final. Si Windows no puede encontrar los archivos que necesita para reparar los archivos del sistema dañados, también se le proporcionará información sobre qué hacer a continuación, con un enlace al sitio web de Microsoft y opciones de solución de problemas. Ejecute el siguiente comando en la ventana de PowerShell.
DISM / ONLINE / CLEANUP-IMAGE / RESTOREHEALTH
Si DISM solucionó todo o no encontró ningún error, reinicie la computadora portátil y ejecute sfc / scannow para volver a verificar .