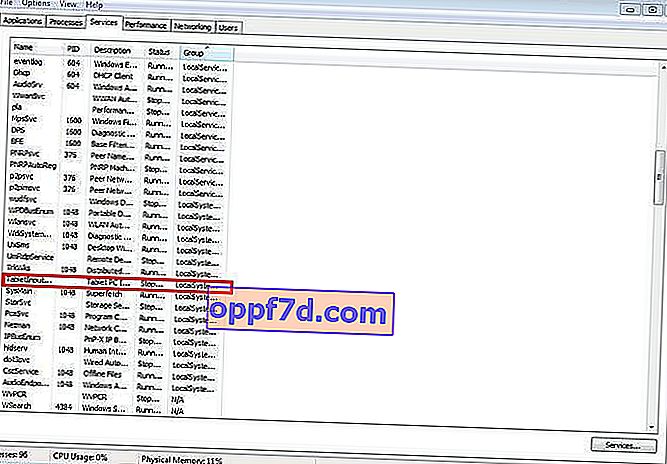El panel táctil es una característica antigua que hace tiempo que reemplazó los controles alternativos del mouse. Con él, podemos controlar completamente nuestro dispositivo, ya sea un portátil o una tableta híbrida. Muchas computadoras portátiles (Acer, Asus, HP, lenovo, Dell) tienen problemas con el panel táctil. ¿Qué hacer si el panel táctil no funciona en una computadora portátil en Windows 10? Echemos un vistazo a 5 formas de solucionar este problema.
1. Vuelva a habilitar el panel táctil con la tecla Fn
Me pasó una historia cuando encendí el WiFi en mi computadora portátil y sin darme cuenta desactivé el panel táctil. Durante mucho tiempo estuve buscando la razón, sin darme cuenta de inmediato de lo que había sucedido. Todo resultó ser simple, en las computadoras portátiles hay un botón para funciones adicionales llamado Fn en la parte inferior izquierda del teclado. Para habilitar cualquier función en una computadora portátil, la combinación de los botones Fn y F1 ... F12 está sujeta. En estos mismos botones F1-F12, se dibujan imágenes o símbolos para aplicar el parámetro. Por ejemplo, para encender el panel táctil, debe presionar Fn + F7, en el botón F7 habrá una imagen como un panel táctil. Puedes presionar todos los botones en orden Fn + F1 ... F12, pero recuerda que hay una función para apagar la pantalla, presiona nuevamente en aquellos botones en los que la pantalla se ha apagado.

En algunos portátiles HP, el panel táctil se puede encender y apagar tocando dos veces el borde del panel táctil. Las marcas asus y acer pueden tener un botón separado al lado del panel táctil. Si el panel táctil aún no funciona, continúe.

2. Eliminación de otros controladores de mouse
Hay ocasiones en las que en el pasado conectó un montón de controladores de diferentes dispositivos de mouse y nunca los desinstaló. Algunos controladores de los fabricantes de mouse desactivarán automáticamente el panel táctil. Vaya al Administrador de dispositivos presionando la combinación de teclas Win + R y escriba devmgmt.msc en la línea .

Busque la línea que apunta a los ratones y otros dispositivos señaladores, haga clic en el acceso directo para expandir la categoría y elimine todos los controladores del ratón en orden hasta que el panel táctil comience a funcionar en su computadora portátil. Si no funciona, intente reiniciar el sistema después de eliminar todos los controladores. ¿El panel táctil no funciona? Pasando al siguiente elemento.
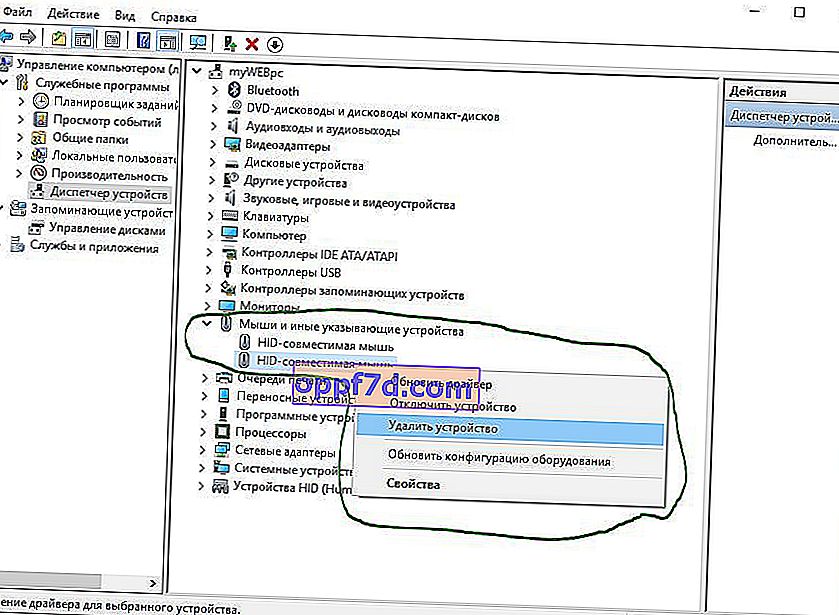
3. Actualización o reversión del controlador del panel táctil
Intente actualizar o revertir el controlador del panel táctil. Vaya al mismo administrador de dispositivos que se describe arriba. Ubique su dispositivo Touchpad, que generalmente lleva el nombre de la marca de su computadora portátil (Dell TouchPad, Lenovo TouchPad, Synaptics, HP TouchPad, Acer TouchPad, Asus TouchPad). Haga clic con el botón derecho en el controlador y seleccione propiedades. A continuación, haga clic en Actualizar para ver si hay actualizaciones útiles para su panel táctil.
Muchas personas han informado en los foros de Microsoft que el panel táctil dejó de funcionar exactamente después de actualizar Windows 10, por lo que debe optar por revertir el controlador. Si no tiene resaltado el botón Revertir, significa que no tiene una versión anterior del controlador.
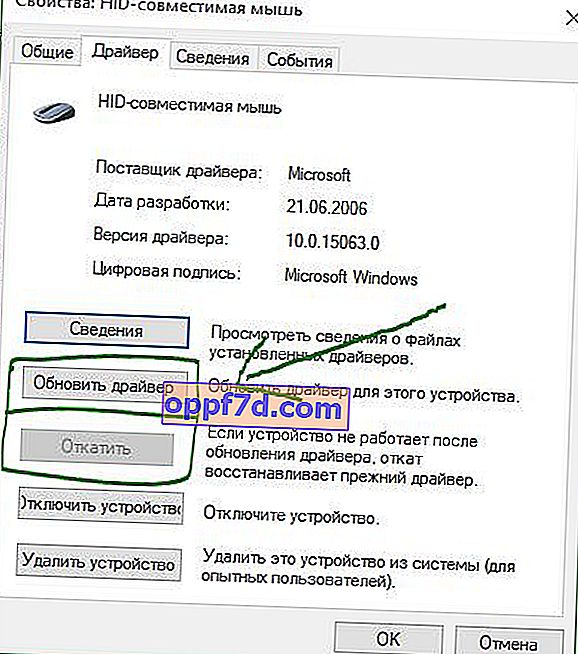
4. Habilite el panel táctil en las propiedades del mouse
En muchos casos, el administrador de dispositivos no se activa para habilitar Touchpat en una computadora portátil. Si su Touchpat aún no funciona en una computadora portátil en Windows 10, vaya a las propiedades del mouse.
- Escriba el mouse en la barra de búsqueda de Windows y vaya a Preferencias del mouse.
- Haga clic en Opciones avanzadas del mouse, en la ventana abierta vaya a la pestaña Configuración del dispositivo Panel táctil o como en la imagen.
- Busque su panel táctil y haga clic en habilitar.
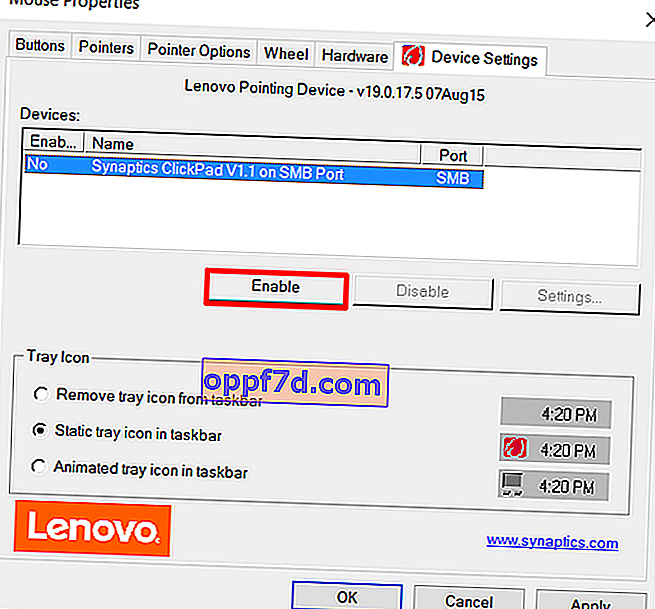
5. Deshabilite el servicio de entrada de pantalla táctil para portátiles híbridos
Si su computadora portátil es híbrida (computadora portátil y tableta en una con pantalla táctil), es probable que el servicio de entrada de pantalla táctil que controla la funcionalidad del lápiz esté interfiriendo con su panel táctil.
Para deshabilitar el servicio, presione win + R, luego escriba services.msc y busque TabletInputService o Tablet PC Input Service en la lista de servicios . Haga clic derecho sobre él, luego desactívelo. Una solución muy incómoda para quienes usan una pantalla táctil y paneles táctiles, pero puede seguir siendo inteligente e intentar eliminar los controladores, revertir, actualizar y luego reiniciar el servicio.