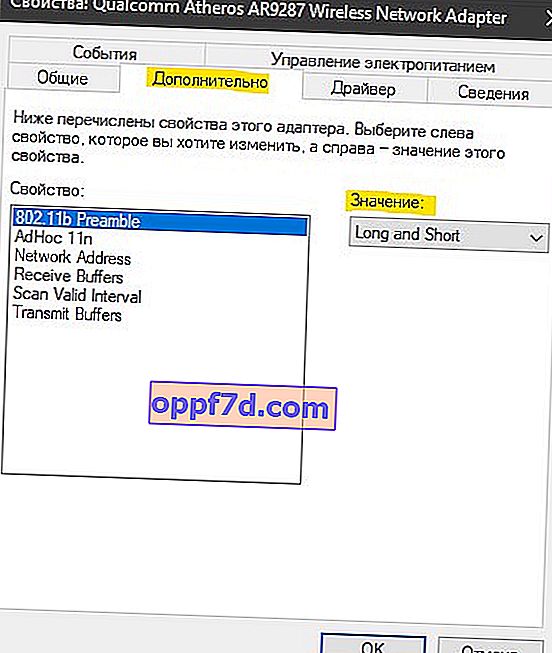Un problema muy común cuando te conectas a una red WiFi en Windows 10 / 8.1 y recibes el error no puedes conectarte a esta red . Con este problema, el sistema de windows no nos muestra las razones ni el código del error en sí, lo que complica la tarea y solo queda utilizar todas las soluciones posibles. Echemos un vistazo a lo que puede hacer y cómo solucionar el error al conectarse a una red inalámbrica WiFi o Ethernet local en Windows 10 / 8.1.

Posibles soluciones al problema de conexión de red en Windows 10
Si no puede conectarse a esta red WiFi, lo primero que debe hacer es apagar su computadora o computadora portátil, apagar su módem y volver a encender todo. Además, vaya a Windows Update y actualice a la última versión. En la mayoría de los casos, cuando no es posible conectarse a la red WiFi, es el hecho de que la distancia entre el módem y el dispositivo es larga y da una conexión inestable. Intente acercar el dispositivo al módem y verifique la conexión a la red inalámbrica.
1. Actualización de los controladores de la tarjeta Ethernet local o WiFi inalámbrica
Presione el atajo de teclado Win + R y escriba devmgmt.msc para iniciar el Administrador de dispositivos.

Expanda "Adaptadores de red" y haga clic derecho en los dispositivos de red y actualícelos. Si no sabe dónde está la tarjeta local o WiFi, déjese guiar por la palabra Wireless , esto es WiFi. El controlador es una tarjeta LAN cableada.
También puede considerar reinstalarlos y reiniciar su sistema. Si los métodos anteriores no funcionan, intente descargar e instalar los controladores desde el sitio web del fabricante.
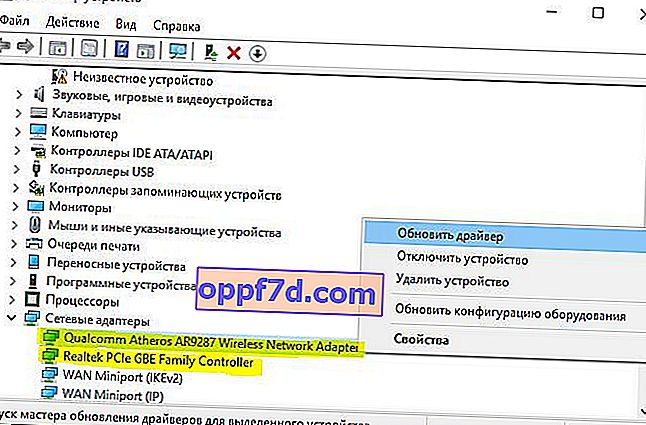
2. Comience a solucionar problemas de red, hardware y dispositivos.
Abra Todas las configuraciones> Actualizaciones y seguridad> Solucionar problemas. En la lista de la izquierda, seleccione en orden los diagnósticos Hardware y dispositivos , Adaptadores de red , Conexiones entrantes .

3. Restablecimiento de la red
Si todo lo demás falla, restablecer la red podría ayudar. Vaya a Configuración> Red e Internet> Estado y, a la derecha, busque Restablecimiento de red . Esto restablecerá todos los adaptadores de red predeterminados.
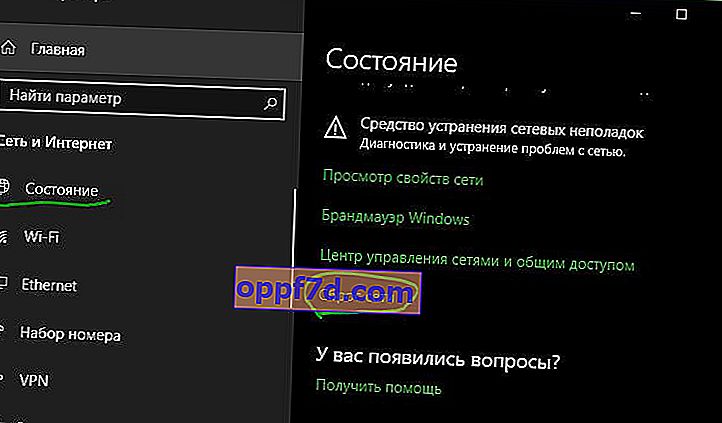
Si hay un problema con la conexión WiFi, le aconsejo que también elimine la conexión inalámbrica existente. Abra "Configuración"> "Red e Internet"> "WiFi"> a la derecha, haga clic en la palabra " Administrar redes conocidas ". A continuación, seleccione de la lista la red a la que no puede conectarse y haga clic en Olvidar . Si tiene una lista enorme y no las necesita, le aconsejo que elimine las conexiones innecesarias.

4. Deshabilite IPv6
Presione el atajo de teclado Win + R y escriba ncpa.cpl para abrir rápidamente los adaptadores de red. A continuación, haga clic con el botón derecho en " Inalámbrico " WiFi y seleccione " Propiedades ". En las propiedades, busque " IP versión 6 (TCP / IPv6) " y desmarque la casilla, luego haga clic en "Aplicar" y "Aceptar". Reinicie su computadora e intente conectarse a Internet a través de WiFi.
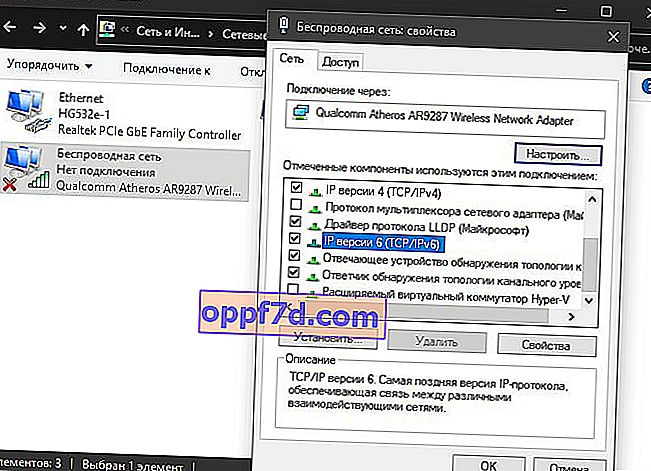
5. Instalar DNS
Los proveedores ofrecen su propio DNS de forma predeterminada, que no hace muy bien su trabajo. Usamos Google DNS, que es más rápido y mejor. Presione la combinación de teclas en su teclado Win + R y escriba ncpa.cpl . Haga clic derecho en " WiFi inalámbrica " o " Ethernet " dependiendo de qué conexión está dando el error de red y seleccione " Propiedades ". En las propiedades busque la versión 4 de IP (TCP / IPv4) y, a continuación, haga clic en el botón " Propiedades ". En el nuevo caballo, establezca el punto en " Usar las siguientes direcciones DNS " e ingrese:
- 8.8.8.8
- 8.8.4.4
Marque la casilla debajo de "Confirmar parámetros al iniciar sesión" y Aceptar.
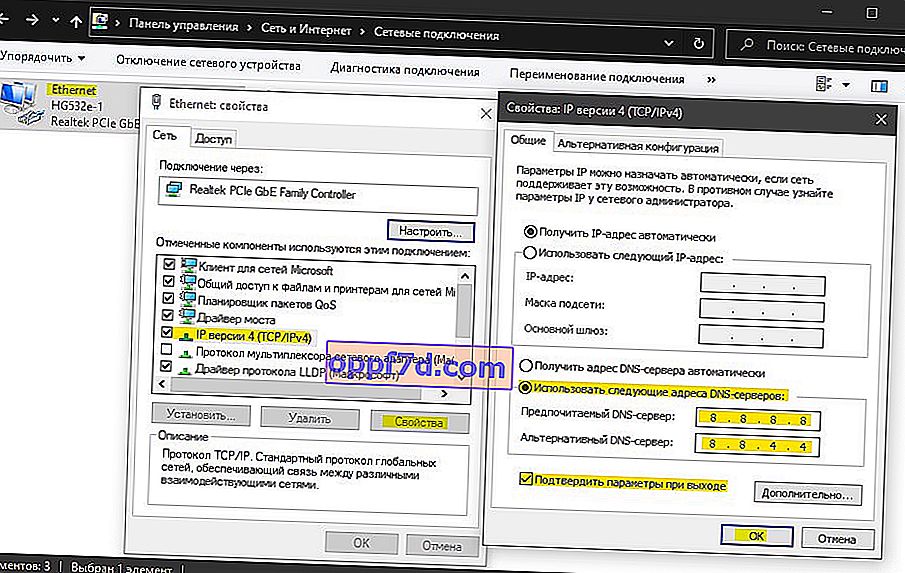
6. Renovar la dirección IP
Ejecute el símbolo del sistema como administrador e introduzca los siguientes comandos en orden:
ipconfig /releaseipconfig /renew
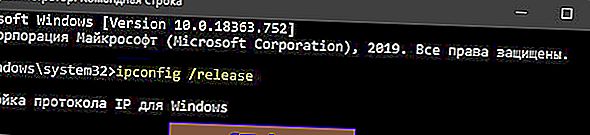
7. Cambiar el modo inalámbrico
El modo inalámbrico de la red WiFi en el módem debe coincidir con el modo en la tarjeta de red WiFi inalámbrica. Presione la combinación de teclas en su teclado Win + R y escriba ncpa.cpl . Haga clic derecho en la red inalámbrica y seleccione Propiedades . En la ventana que aparece, haga clic en el botón " Configurar ".
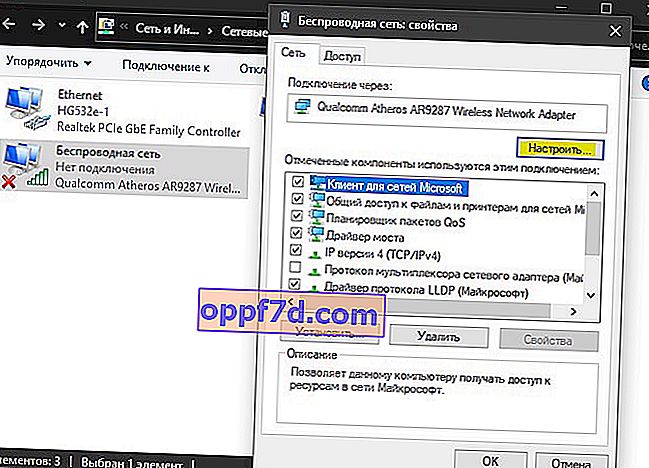
Vaya a la pestaña " Avanzado " y en la columna " valor " seleccione el modo que se utiliza en su enrutador (módem).
Puede averiguar el modo actual en el módem yendo a los parámetros del módem. Consulte el manual de su módem.