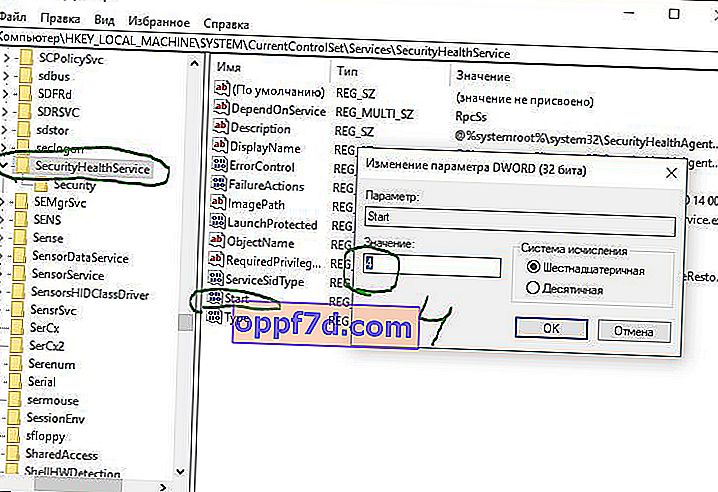Windows Defender , llamado Windows Security en versiones recientes de Windows 10, es la aplicación antivirus integrada de Microsoft . Cuando instala un producto antivirus de terceros, Windows Defender se deshabilita automáticamente y cuando desinstala el antivirus de terceros, la seguridad de Windows se activa automáticamente.
Recientemente, Windows Defender en Windows 10 ha mostrado excelentes resultados en pruebas independientes. No discuto, en Windows XP, 7, 8.1 estaba completamente lleno de agujeros y tenía poco sentido, pero ahora rápidamente ganó impulso y continúa ganando. Si sigue las diversas pruebas, seguramente notará que Windows 10 Defender se encuentra entre los 5 mejores programas antivirus. Para los amantes y fanáticos de los antivirus de terceros, descubriremos cómo deshabilitar completamente el defensor de Windows 10 , el centro de seguridad y también eliminar el ícono del defensor de Windows 10 de la bandeja . Estos métodos son adecuados para las versiones 1809, 1709, 1909, 2004.
Mediante parámetros
La forma más fácil de deshabilitar el antivirus integrado de microsoft es simplemente deshabilitarlo en la configuración de seguridad de Windows. Abra Seguridad de Windows y vaya a Protección contra virus y amenazas (icono de escudo). A continuación, en la columna " Protección contra virus y otras amenazas " , haga clic en " Administrar configuración " y desactive todos los controles deslizantes:
- Protección en tiempo real
- Protección en la nube
- Envío automático de muestras
- Protección contra falsificaciones
- Acceso controlado a carpetas, si está habilitado
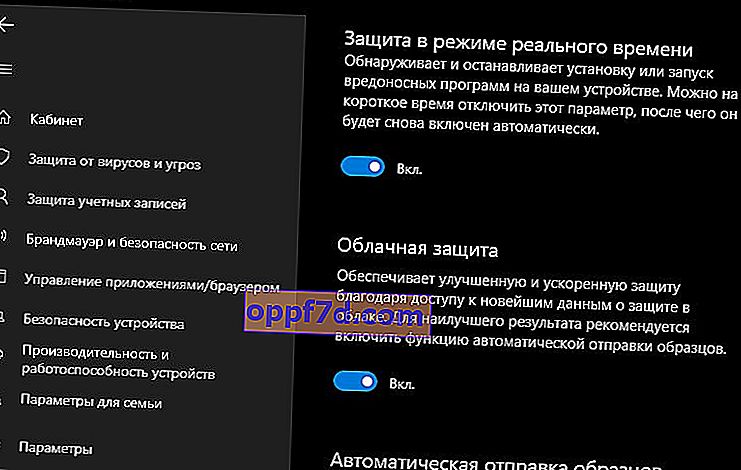
A través del Editor de políticas de grupo
Importante: en la edición de Windows 10 HOME, no hay un editor de políticas de grupo.
Paso 1 . El primer paso es deshabilitar la función Antifalsificación, que, cuando está habilitada, le impedirá realizar cambios a través de la Política de grupo. Abra el antivirus integrado de Windows 10 y desactive la protección contra manipulación.
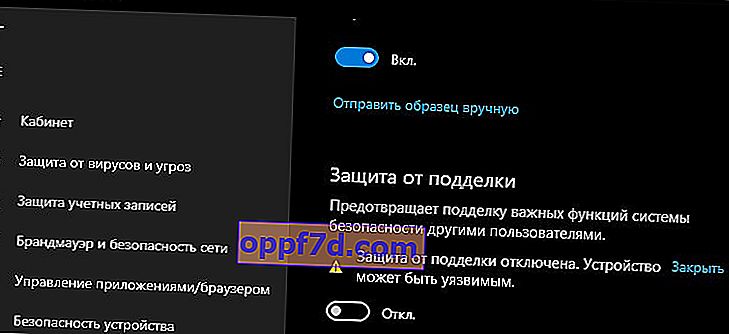
Paso 2 . Presione la combinación de teclas Win + R y escriba gpedit.msc para abrir el Editor de políticas de grupo. En las políticas vaya:
- Configuración del equipo> Plantillas administrativas> Componentes de Windows> Antivirus de Windows Defender.
- A la derecha, haga doble clic en Desactivar el antivirus de Windows Defender .
- En la nueva ventana, seleccione " Habilitado ", haga clic en Aplicar y Aceptar.
- No cierres el editor, eso no es todo, sigue el paso 3.
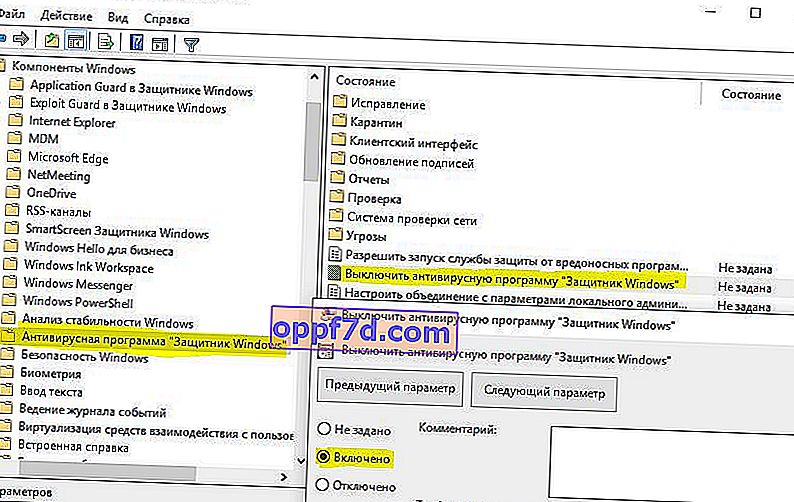
Paso 3 . Ahora apaguemos las opciones de escaneo adicionales y el trabajo de seguridad de Windows. Expanda la columna " Antivirus de Windows Defender "> " Protección en tiempo real " y deshabilite a la derecha:
- Habilite el monitoreo del comportamiento.
- Verifique todos los archivos y adjuntos descargados.
- Seguimiento de la actividad de programas y archivos en la computadora.
- Habilite el escaneo de procesos si la protección en tiempo real está habilitada.
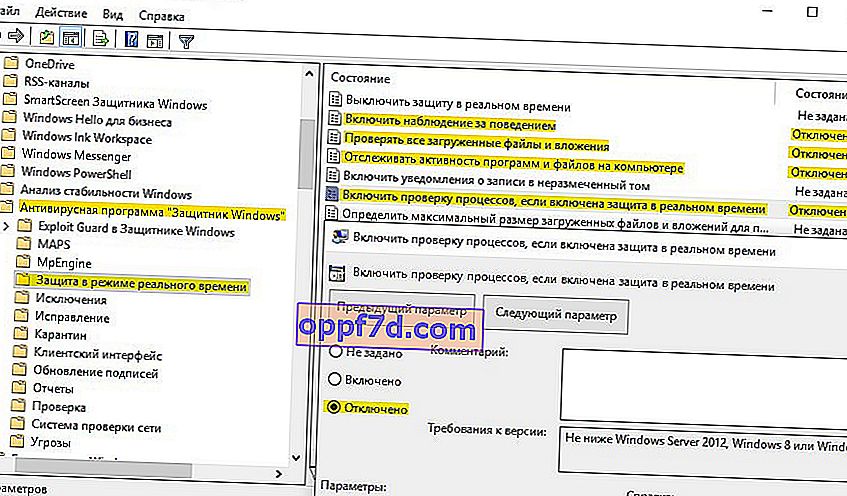
A través del editor de registro
Microsoft ha eliminado la capacidad de deshabilitar completamente el antivirus a través del registro. La compañía afirma que cuando un usuario instala un antivirus de terceros, la seguridad de Windows se desactiva automáticamente y no funciona. En particular, el parámetro DisableAntiSpyware se ha eliminado del registro , que no funcionará incluso al crear claves. No recomiendo hacer este método, ya que se desconocen las consecuencias después de las últimas actualizaciones. Simplemente puede familiarizarse con este método, es exactamente igual que en la Política de grupo, solo a través del registro. Además, si tiene una edición HOME, puede:
- Windows 10 Home: activar la directiva de grupo local
Paso 1 . Presione Win + R , escriba regedit para ingresar al registro del sistema y siga la ruta:
HKEY_LOCAL_MACHINE\SOFTWARE\Policies\Microsoft\Windows Defender- Navega a la carpeta de Windows Defender .
- Haga clic con el botón derecho en un campo vacío y seleccione Nuevo > Valor DWORD (32 bits).
- Cree un nuevo valor llamado DisableAntiSpyware y valor 1 .
Para volver a activar la protección, vuelva a configurarla en 0, elimine la clave y luego la sección (carpeta).

Paso 2 . Ahora cree una nueva subcarpeta de Protección en tiempo real en la carpeta del defensor de Windows para esto:
- Haga clic con el botón derecho en la carpeta del defensor de Windows > Nuevo > Partición .
- Nombre la nueva sección (carpeta) Protección en tiempo real .
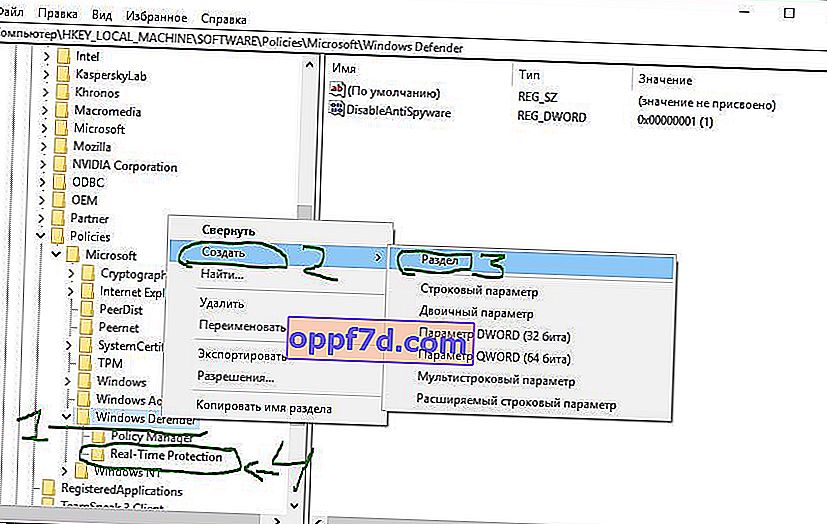
Paso 3 . En la sección Protección en tiempo real recién creada, deberá crear cuatro claves nuevas con un valor de 1 . Haga clic con el botón derecho en el campo vacío Nuevo > Valor DWORD (32 bits) Valor y:
- DisableBehaviorMonitoring
- DisableOnAccessProtection
- DisableScanOnRealtimeEnable
- DisableIOAVProtection
Reinicie su computadora y Windows 10 Defender se desactivará por completo.

Elimina el icono de Windows Defender de la bandeja.
Si alguien no ha perdido el icono, inicie el administrador de tareas presionando los botones Ctrl + Alt + Suprimir y vaya a la pestaña "Inicio", busque el " icono de notificación de seguridad de Windows" y desactívelo haciendo clic derecho sobre él.
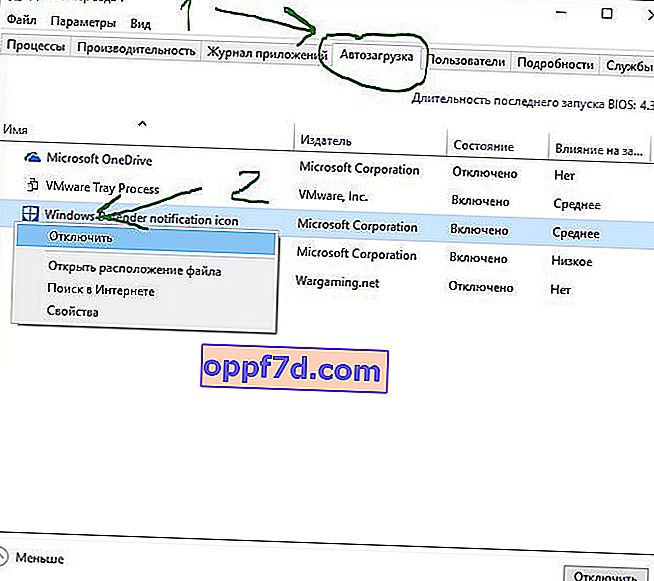
Cómo deshabilitar la seguridad de Windows
Además, puede desactivar el centro de control de configuración antivirus "Seguridad de Windows".
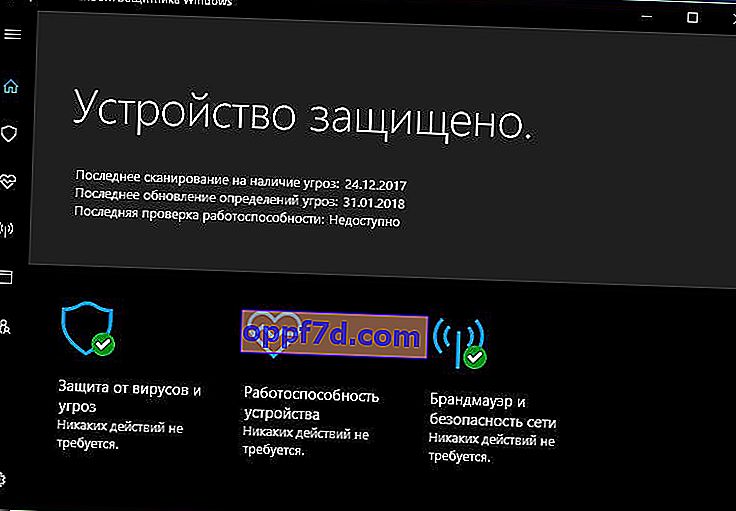
Presione Windows + R y escriba regedit para abrir el Editor del Registro. Vaya a la siguiente ruta:
HKEY_LOCAL_MACHINE\SYSTEM\CurrentControlSet\Services\SecurityHealthService- Estamos buscando un valor con el nombre Inicio a la derecha , haga clic dos veces e ingrese el número 4 en el campo .
Ingrese 3 para volver al Centro de seguridad.