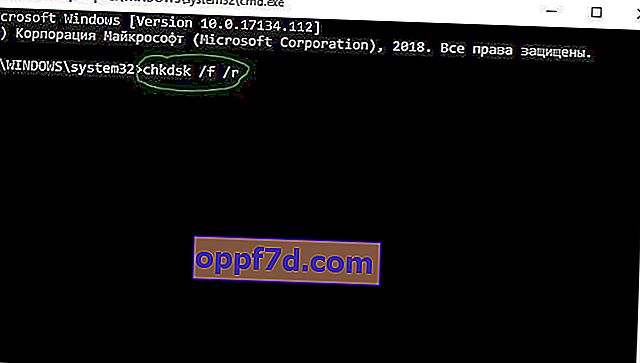Este error en la computadora con Windows 10/8/7 ni siquiera le permitirá encender su sistema e iniciar el escritorio cuando comience a iniciar el sistema operativo. El error dice:
Faltan datos de configuración de arranque para su computadora o contienen errores, código de error 0xc0000185. Alternativamente, también puede ver el mensaje: El sistema operativo no se pudo cargar porque falta un archivo requerido o contiene errores.
Faltan datos de configuración de arranque, código de error 0xc0000185
Necesitamos acceder a la línea de comandos, y a continuación analizaremos cómo iniciar cmd en varias situaciones, si eres un usuario experimentado e inicias la línea de comandos, entonces sigue el paso 1. Como tu computadora no arranca, tendrás que intentar ir a las "Opciones de inicio avanzadas », Inicie Windows 10 en modo seguro o use una unidad flash USB de Windows 10 de inicio para iniciar su computadora. Puede acceder a "parámetros de arranque adicionales" reiniciando la PC tres veces. Es decir, enciende la PC, espera hasta que se inicie con un error o en una pantalla oscura, y luego presione abruptamente el botón de reinicio en la PC, y así sucesivamente tres veces. Si no puede acceder al escritorio a través del modo seguro o ejecutar las "opciones de arranque avanzadas", una excelente solución sería crear una unidad flash USB de instalación con Windows 10.Cuando comenzó desde la unidad flash de instalación, vaya al punto instalación y, a continuación, haga clic en el enlace " Restaurar sistema ". Luego será transferido a las "Opciones de arranque adicionales".

En Opciones de arranque avanzadas, inicie el símbolo del sistema o el modo seguro para acceder al escritorio y al escritorio y ejecutar el símbolo del sistema allí.

1. Restaurar los datos de configuración de arranque
Abra un símbolo del sistema y utilícelo para reconstruir el BCD ingresando los siguientes comandos uno por uno en secuencia, luego reinicie su PC y verifique si el error 0xc0000185 está resuelto :
bootrec /FixMbrbootrec /FixBootbootrec /ScanOSbootrec /RebuildBcd
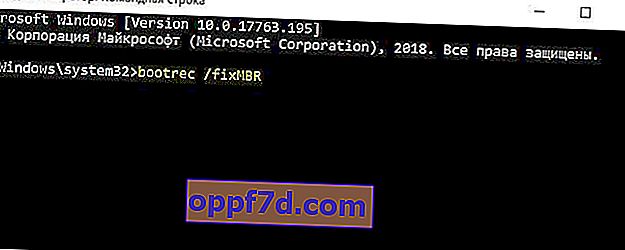
2. Utilice la reparación de inicio automática
Abra la ventana Opciones de inicio avanzadas y luego use Reparación de inicio.
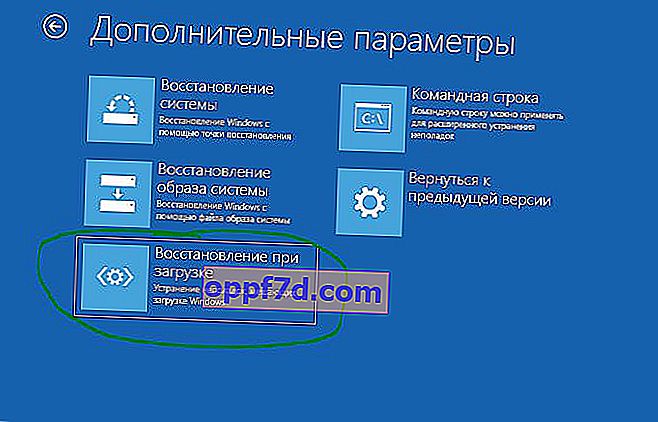
3. Utilice Restaurar sistema
En la pantalla Opciones de inicio avanzadas, también verá una opción Restaurar sistema. Prueba esto también.

4. Restablecer Windows 10
Si tiene un punto de restauración del sistema habilitado y puede arrancar desde el escritorio, intente hacer que el sistema vuelva a funcionar. Si todo lo demás falla, utilice los medios de instalación para reinstalar Windows 10 desde cero.
5. Verifique el hardware físicamente
Desconecte todos los dispositivos innecesarios de la PC (unidades flash, cámaras, etc.) y verifique si esto corrige el error 0xc0000185. También puede verificar si su disco duro está funcionando como debería, ya que puede causar el problema mencionado anteriormente. Para estar seguro, puede ejecutar la línea de comando e ingresar el comando a continuación, que intentará encontrar errores en su disco duro y corregirlos automáticamente:
chkdsk /f /r