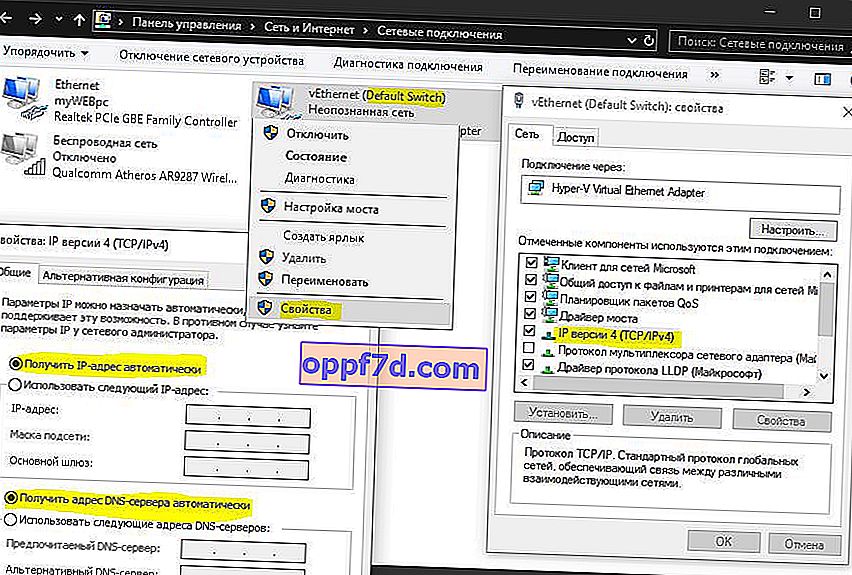Muchos de ustedes probablemente no sabían que Windows 10 tiene su propia máquina virtual incorporada para la virtualización. Ya no necesita descargar programas de terceros como VM VirtualBox y VMware Workstation para ejecutar una máquina virtual. Con la máquina virtual Hyper-V incorporada en Windows 10, puede instalar Linux, Ubuntu, Windows 10, sistema operativo Android y otros sistemas operativos para familiarizarse con ellos o probarlos. Por ejemplo, estoy usando Hyper-V con Windows 10 insider instalado para obtener una vista previa de las funciones que se lanzarán. También sigo las instrucciones en el sitio usando la virtualización Hyper-V para no dañar el sistema principal. Echemos un vistazo a cómo habilitar Hyper-V en Windows 10, crear una máquina virtual y configurarla.
Lo que necesitas saber:
- Necesitará Windows 10 Pro o Enterprise, ya que Hyper-V no está disponible en las versiones del sistema operativo doméstico.
- Debe ingresar a BIOS o UEFI y habilitar la opción de virtualización. En mi caso, entré en BIOS y fui a Avanzado > Configuración de CPU > Tecnología de virtualización Intel y habilitado .
- Recomiendo crear una unidad local separada, por ejemplo F:, para almacenar máquinas virtuales. Lea en la parte inferior lo que me sucedió antes de continuar.
Puede omitir el paso de habilitar la virtualización en BIOS, está habilitado de forma predeterminada. Siempre puede volver a este paso si a continuación no funciona.
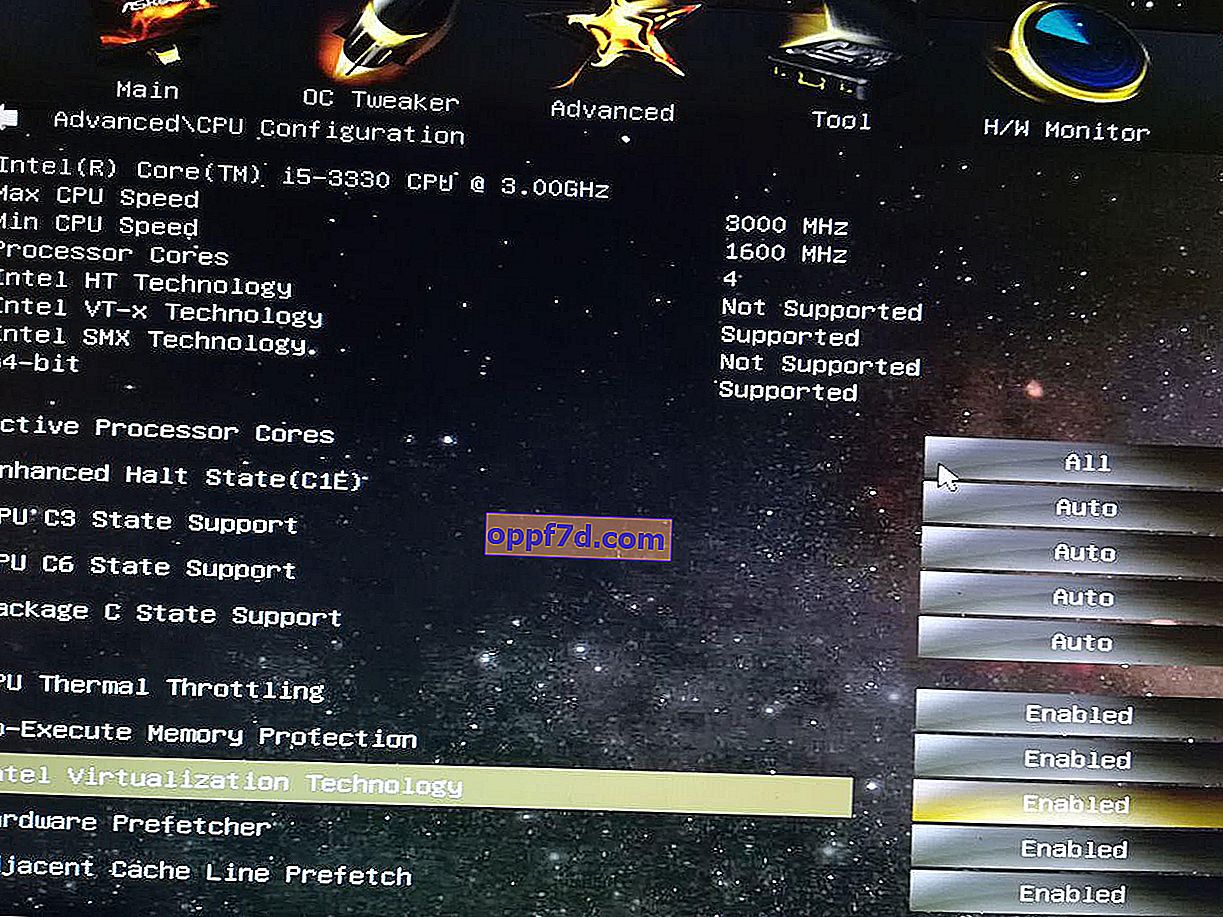
Cómo habilitar la virtualización de Hyper-V en Windows 10
Debe habilitar la virtualización en el propio sistema. Presione la combinación de teclas Win + R e ingrese Appwiz.cpl. Luego, a la izquierda, seleccione " Activar o desactivar componentes ", busque Hyper-V en la lista y marque la casilla. Haga clic en "Aceptar" para activar la máquina virtual. Espere hasta que se complete la instalación de los requisitos previos y reinicie su PC.

Configurar e instalar otro sistema operativo en Hyper-V
Paso 1 . Una vez que hayamos habilitado Hyper-V, aparecerá en su sistema. Para abrir una máquina virtual, simplemente busque "hyper-v" y ejecútelo.
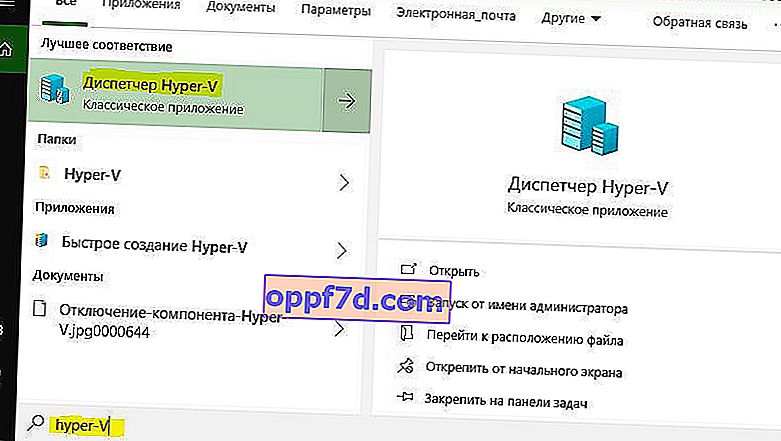
Paso 2 . Entonces Hyper-V se puso en marcha. Para instalar un sistema operativo diferente, haga clic derecho en el nombre de su dispositivo y " Nuevo "> " Máquina virtual ".
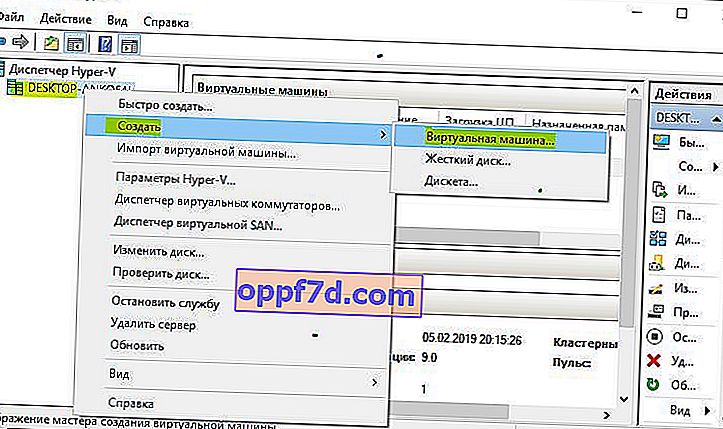
Paso 3 . Aparecerá el asistente de configuración inicial para comenzar. Haga clic en Siguiente".
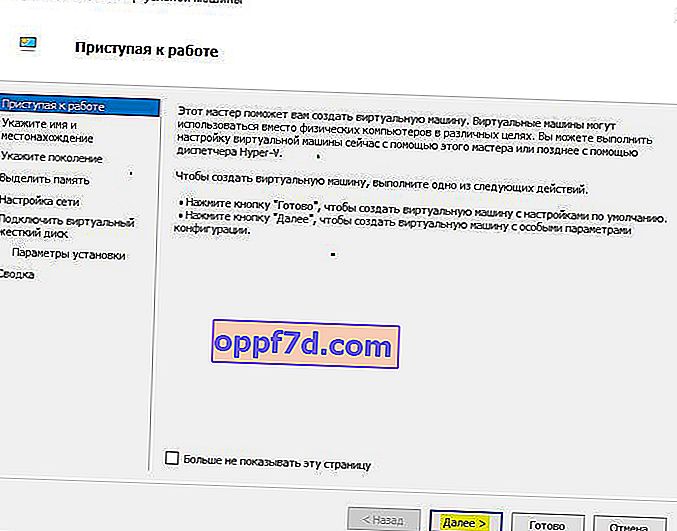
Paso 4 . Asigne un nombre a la máquina virtual y especifique la ruta si desea guardar en una unidad local diferente en lugar de la unidad "C" predeterminada.
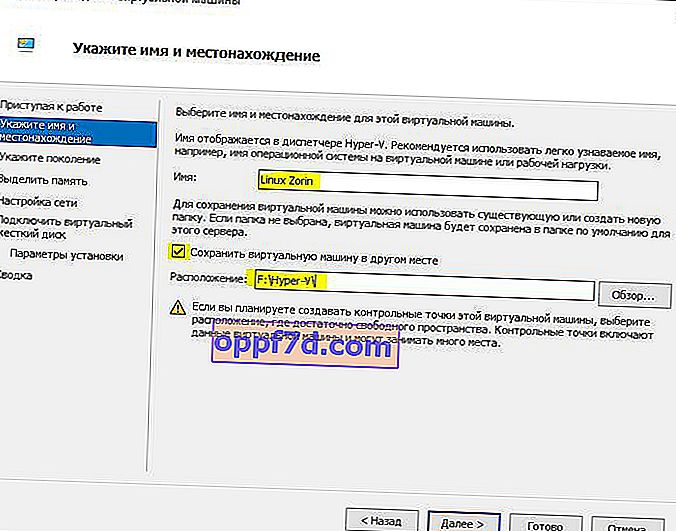
Paso 5 . Seleccione la generación de la máquina virtual. Si está seguro de que está instalando la versión de 64 bits, elija 2 generaciones. La primera generación es adecuada para ejecutar sistemas y programas antiguos de 32 bits. En caso de duda, opte por la primera generación.
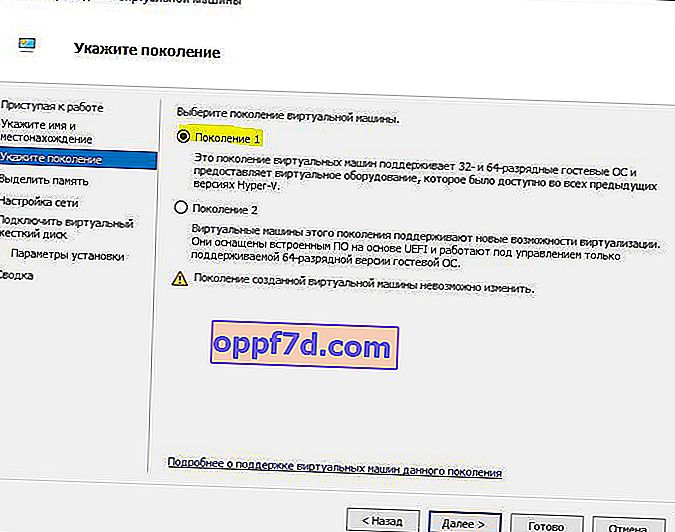
Paso 6 . Ingrese la cantidad de memoria asignada para la máquina virtual. Si está instalando un sistema operativo, recomiendo 2048 MB.
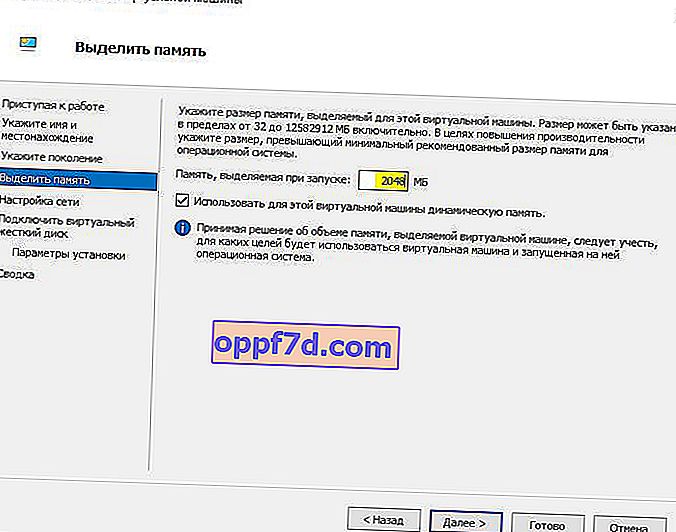
Paso 7 . Seleccione su adaptador de red de la lista. Si el tuyo es como el mío, selecciona " Interruptor predeterminado ".
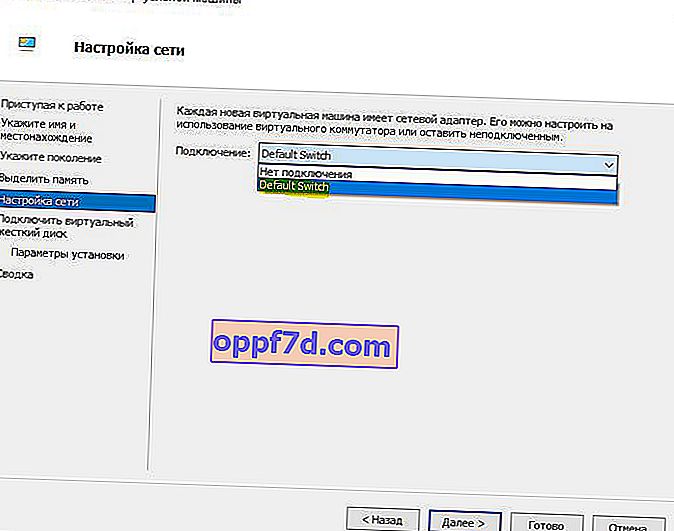
Paso 8 . Aquí todo es sencillo. Si creamos una nueva instalación de SO, entonces seleccionamos "Crear disco duro virtual". La ruta se especificará de acuerdo con la que indicamos anteriormente en el paso 4. Lo único que debe cambiarse es el tamaño. Indiqué 30 GB, ya que instalo Linux y no necesito mucho. Si ya ha creado una máquina virtual, seleccione "Usar un disco duro virtual existente" y especifique la ruta.
El disco duro virtual creado se puede copiar a una unidad flash USB e instalar más tarde con todas las configuraciones en otra PC especificando la ruta a la carpeta de discos duros virtuales y la extensión del archivo con el nombre. vhdx.
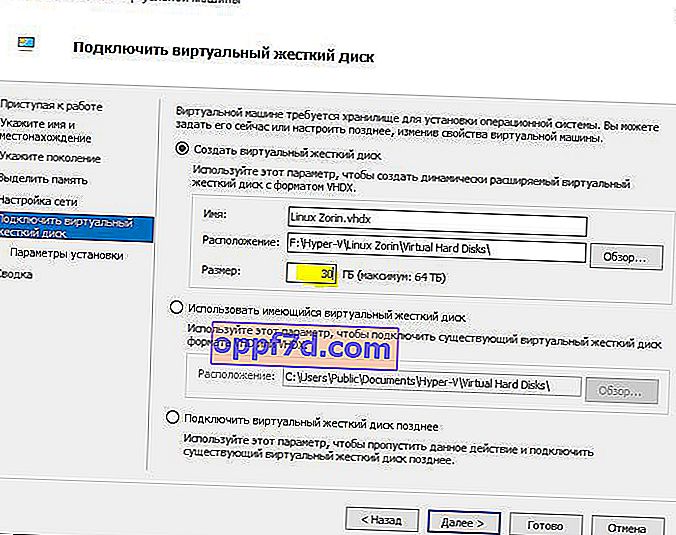
Paso 9 . Seleccione "Instalar sistema operativo desde un CD de arranque", instale el "archivo de imagen ISO" y especifique la ruta a su sistema que desea instalar en la máquina virtual Hyper-V.
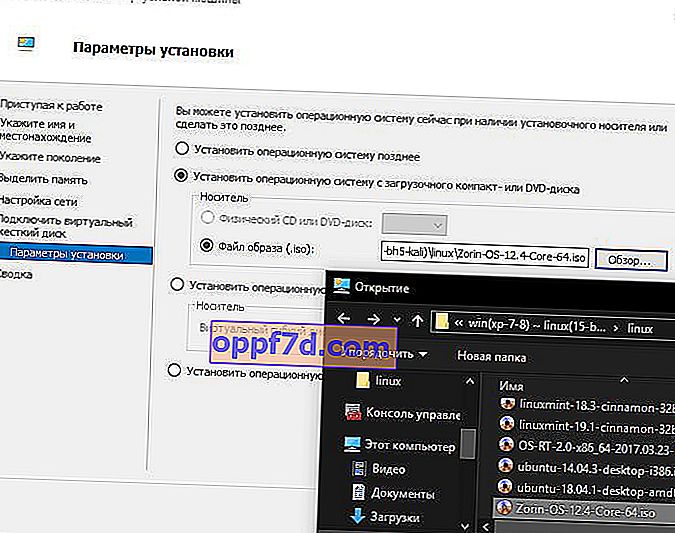
Paso 10 . Completar el asistente de configuración le mostrará todas las opciones que seleccionó. Confirme nuevamente y haga clic en "Finalizar" para instalar.
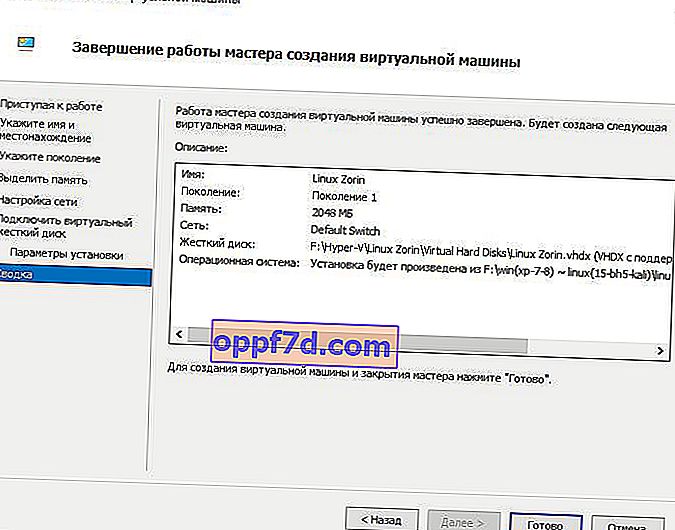
Paso 11 . Todo está listo y un par de retoques antes de la instalación. Abra el administrador de Hyoer-V descrito en el paso 1 y verá a la derecha una lista de su máquina virtual creada. Haz clic derecho sobre él y selecciona " Opciones ".
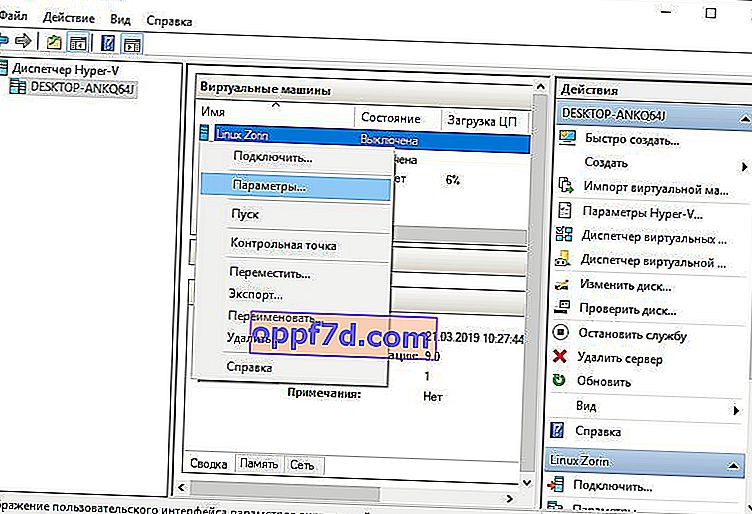
Paso 12 . Aquí puede cambiar los parámetros. Por ejemplo, cambie el adaptador de red, agregue RAM. En primer lugar, recomiendo agregar 2 núcleos virtuales, ya que esta opción no estaba en el asistente.
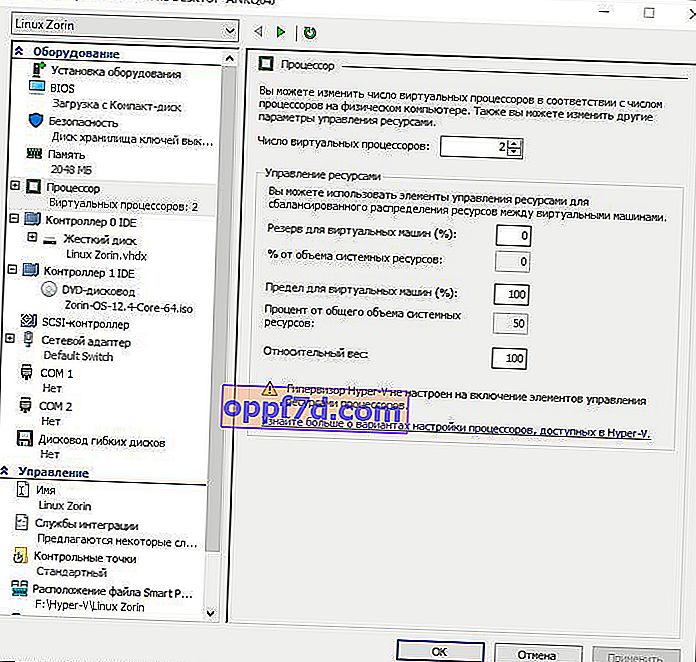
Paso 13 . Vuelva al administrador de Hyper-v, haga clic derecho en la máquina creada y seleccione " Conectar ".

Paso 14 . Aparecerá una ventana oscura y presione "iniciar" para instalar el sistema operativo en Hyper-v.
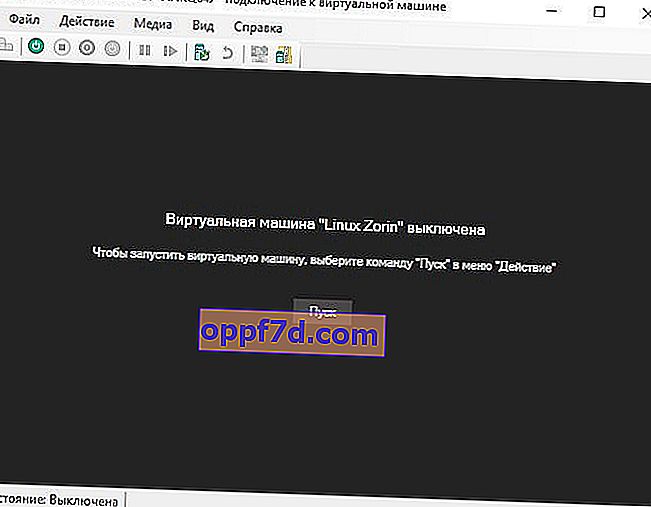
Paso 15 . Luego, simplemente siga las instrucciones en la pantalla. Creo que a continuación descubrirás cómo instalar este o aquel SO, ya que necesitas Hyper-V. Si después de instalar el sistema operativo en la máquina virtual Hyper-V no tiene red, consulte a continuación.
Una amarga experiencia para ayudarte
1 momento . Cuando escribí este tutorial, no esperé a instalar Linux Zorin y comencé a apagarlo. La instalación no quería cerrarse, comenzaron a aparecer algunos errores relacionados con la distribución torcida. Como resultado, reinicié la PC y el disco local en el que se crearon las máquinas virtuales no salió y pedí formatearlo. Entonces el pánico se apoderó de mí, porque todo mi trabajo estaba en esos discos. Si se enfrenta a un problema de este tipo, cuando después de una falla el disco no se abre y solicita formatearlo, ejecute la línea de comando como administrador e ingrese el comando:
chkdsk F: /f- donde F es el nombre de la unidad local que no se abre y solicita formatear.
2 momento . Si después de instalar el sistema operativo en la máquina virtual Hyper-V no tiene Internet y la red, entonces abra los " adaptadores de red ", haga clic derecho en el adaptador " Interruptor predeterminado " que especificamos y seleccione " Propiedades ". A continuación, seleccione la columna " IP versión 4 (TCP / IPv4) " y haga clic en el botón " Propiedades " a continuación . En la nueva ventana, configúrelo para recibir automáticamente direcciones IP y DNS .