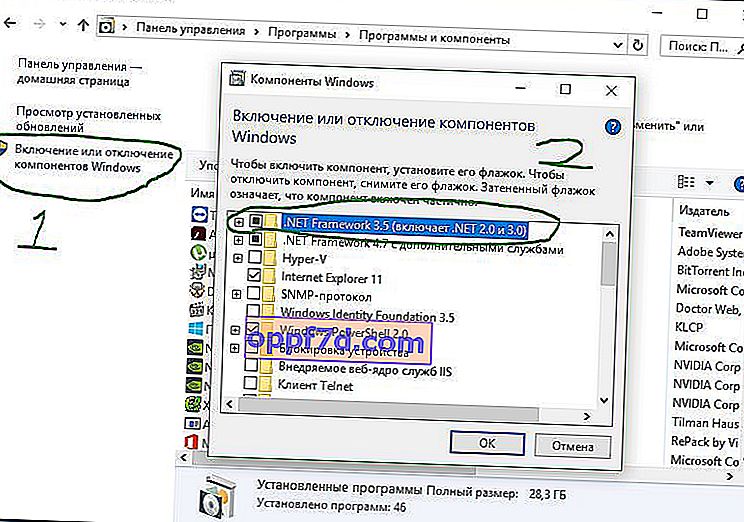A pesar de las importantes mejoras de los últimos años, Windows todavía tiende a generar un código de error aleatorio. Anteriormente, vimos cómo corregir una parada de proceso crítico con el código de error 0x000000EF. Ahora es el momento de investigar el código de error 0x800F081F . Echemos un vistazo a las causas y cómo solucionar este problema.
¿Qué causa el código de error 0x800F081F?
El código de error 0x800F081F es uno de los cuatro posibles códigos de error que indican el mismo problema. Los otros tres son el código de error 0x800F0906, el código de error 0x800F0907 y el código de error 0x800F0922. La incompatibilidad de Microsoft .NET Framework 3.5 causa todos estos códigos de error. Por lo general, se producirán cuando habilite .NET Framework mediante el Asistente de configuración, la herramienta Administración de implementación y mantenimiento de imágenes (DISM) o los comandos de Windows PowerShell.
Solo verá estos códigos en Windows 10, Windows Server 2016, Windows Server versión 1709, Windows 8.1, Windows Server 2012 R2, Windows 8 y Windows Server 2012. En estos sistemas operativos, Microsoft .NET Framework 3.5 no está habilitado de forma predeterminada. Cuando habilita esta función, Windows Update intenta capturar archivos .NET junto con otros archivos necesarios. Si su computadora no está configurada correctamente, entonces puede ver los códigos:
- 0x800F081F: Windows no pudo encontrar los archivos fuente .NET para continuar con la instalación.
- 0x800F0906: Windows no pudo cargar archivos de origen .NET y conectarse a Internet, o instalar una función o función de servicio.
- 0x800F0907: DISM ha fallado o la configuración de la política de red impide que Windows se conecte a la red.
- 0x800F0922: Error al procesar instaladores de .NET o comandos comunes.
Cómo corregir los códigos de error 0x800F081F, 0x800F0906, 0x800F0907 o 0x800F0922 en Windows 10
Afortunadamente, los métodos para corregir los tres primeros códigos de error son los mismos. Para el código de error 0x800F0922, debe ir directamente al método 2 .
Método 1. Configuración de la política de grupo
Nota. El Editor de políticas de grupo solo está disponible en Windows 10 Pro, Enterprise y Education. Afortunadamente, existe una solución. Puede consultar la guía sobre cómo acceder al Editor de políticas de grupo en Windows 10 Home.
1 . Presione Windows + R, luego escriba gpedit.msc y presione Entrar . El comando abrirá la ventana Editor de políticas de grupo.

2 . A continuación, vaya a Configuración del equipo> Plantillas administrativas> Sistema . En el lado derecho, desplácese un poco hacia abajo y busque " Especificar opciones para instalar componentes opcionales y reparar componentes ".

3 . Ahora haga clic en esta palabra dos veces con el mouse para abrir la "configuración". A continuación, en una nueva ventana, debe poner punto final a " Activado ". Si el error persiste
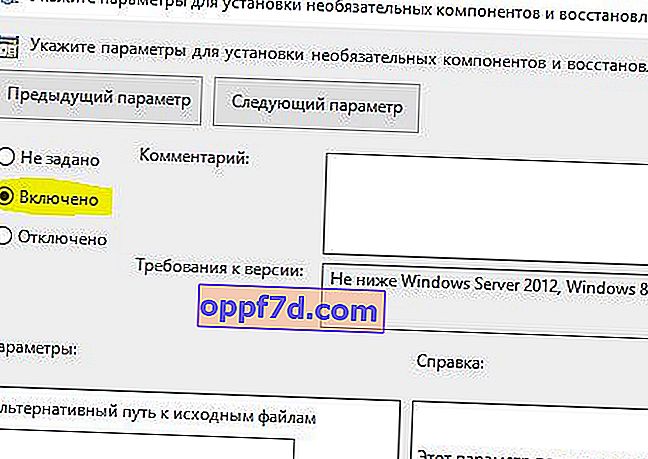
Método 2: habilite .NET Framework usando el comando DISM
Nota. Este es el único método que solucionará el código de error 0x800F0922 y requiere el uso de DISM para habilitar .NET Framework.
1 . Antes de comenzar el proceso principal, primero debe asegurarse de tener una imagen ISO de Windows 10. La versión ISO debe coincidir exactamente con su sistema operativo actual. Puede descargar Windows oficialmente con una herramienta especial. ¿Ha descargado una imagen ISO? Entonces comencemos.
2 . Primero, debe montar la imagen ISO descargada recientemente. Abra el Explorador (esta computadora), busque la imagen ISO descargada, haga clic derecho sobre ella y seleccione " Conectar " en el menú . Así, crearemos un disco virtual con Windows 10.
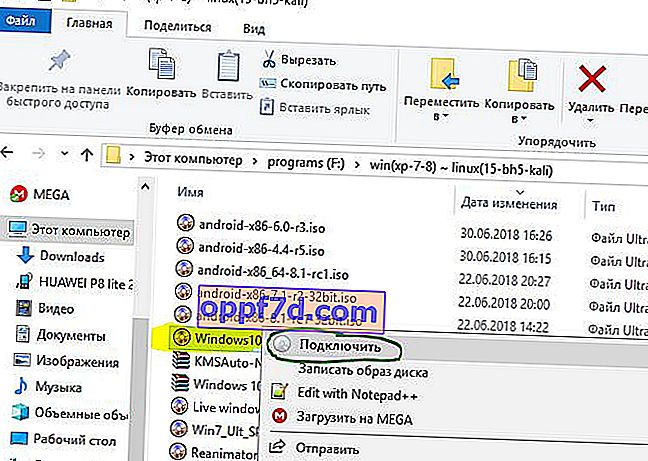
3 . Si el proceso fue exitoso, verá la ISO de Windopws 10 en el disco virtual al abrir Esta PC. Recuerda el nombre del disco, en mi caso es G.
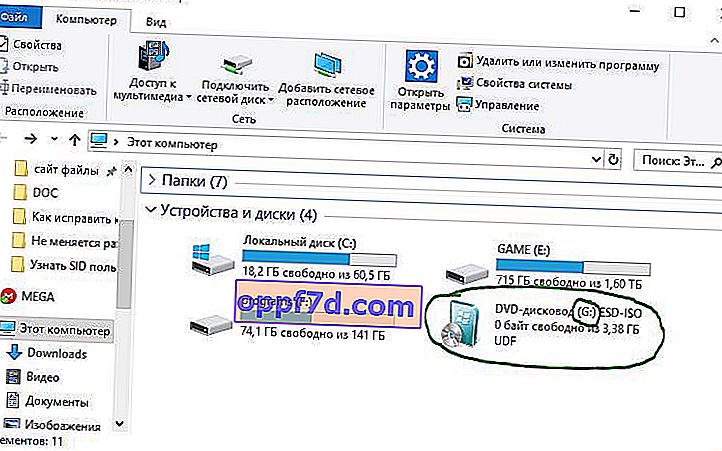
4 . Ahora abra el "menú de inicio" y busque cmd. Cuando vea la lista de resultados, haga clic con el botón derecho en Símbolo del sistema y seleccione Ejecutar como administrador .

5 . En la ventana del símbolo del sistema, escriba el siguiente comando dism /online /enable-feature /featurename:NetFx3 /All /Source:G:\sources\sxs /LimitAccess y presione Entrar.

6 . Después de terminar el proceso con la línea de comando, abra "Esta PC" y haga clic derecho en el disco virtual creado, y seleccione " Expulsar " en el menú . Así, borraremos nuestro disco virtual creado previamente con Windows 10 para que no interfiera. Ya no lo necesitamos. Reinicie su PC y verifique si el error está resuelto.
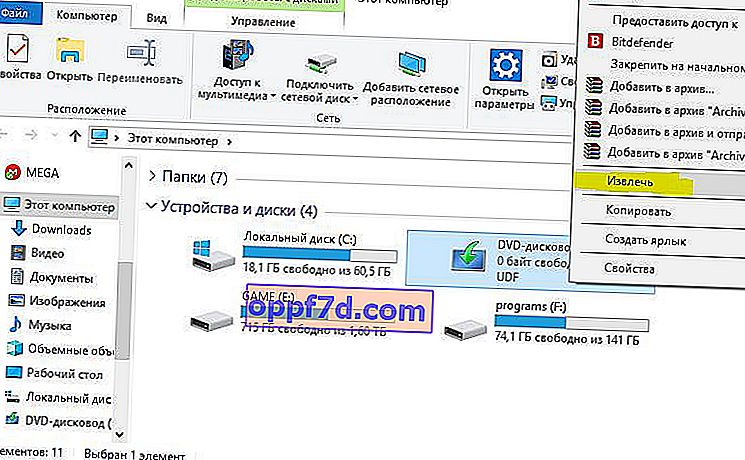
Reinstale Microsoft .NET Framework 3.5
Una vez que haya seguido correctamente las instrucciones, es hora de instalar .NET Framework 3.5 para corregir el error 0x800F081F y los códigos relacionados.
1 . Presione Win + R e ingrese appwiz.cpl.
2 . Haga clic en el lado izquierdo " Activar o desactivar componentes ". En la nueva ventana, busque NET Framework 3.5 (incluidos .NET 2.0 y 3.0) en la lista y marque la casilla junto a ella, luego haga clic en Aceptar. El proceso de instalación tomará unos minutos, dependiendo de la velocidad de su conexión. Compruebe si se ha resuelto el error 0x800F081F.