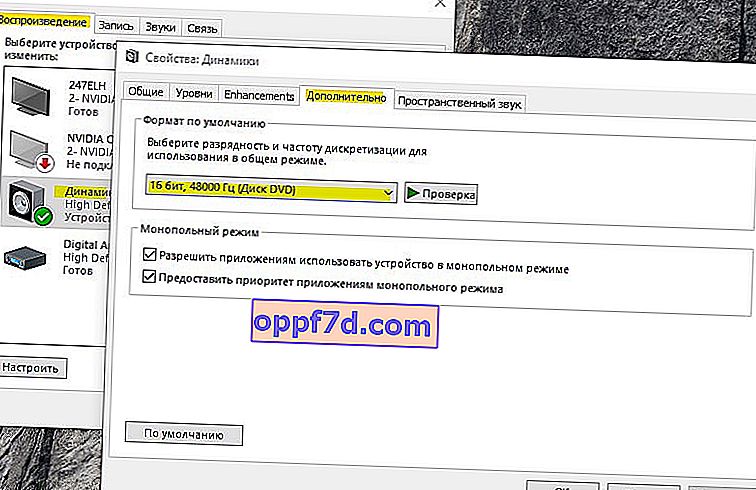El aislamiento de gráficos de dispositivos de audio de Windows se ejecuta con el nombre de proceso audiodg.exe , que se utiliza en Windows 10 y es un sistema que funciona de forma aislada del servicio de audio estándar de Windows. Este proceso aísla los sonidos del sistema de terceros de los sonidos del sistema de Windows, asegurando así que Windows no amortigua el sonido de terceros. También es posible controlar sonidos individuales de aplicaciones, hardware y periféricos, lo que le permite ajustar el volumen a un nivel más bajo o más alto para una aplicación individual.
Ocasionalmente, en el Administrador de tareas, puede encontrar que el Aislamiento de gráficos de dispositivos de audio, también conocido como audiodg.exe, está causando una alta carga de CPU o memoria. Esto podría deberse a que un controlador de sonido antiguo o dañado, software de terceros, malware o efectos habilitados pueden cargar el sistema Windows 10. Veamos por qué audiodg.exe sobrecarga el procesador. ¿Cómo solucionar el uso elevado de la CPU? ¿Y audiodg.exe es un virus?
¿Es Audiodg.exe un virus?
Audiodg.exe no es un virus. Este proceso es parte del sistema de archivos de Windows 10 y se encuentra en la ruta C: \ Windows \ System32. Vale la pena considerar el hecho de que el malware puede tener el mismo nombre de proceso Audiodg.exe, en cuyo caso puede haber una gran carga en el procesador. ¿Cómo comprobar si es un virus?
Presione Ctrl + Shift + Esc en su teclado para abrir el Administrador de tareas. Localice el proceso Audio Device Graph Isolation o Audiodg.exe y haga clic derecho sobre él. En el menú emergente, seleccione " Abrir ubicación de archivo " y si se le lanza automáticamente a lo largo de la ruta C: \ Windows \ System32 , entonces esto no es un virus, sino un archivo legítimo del sistema de Windows. Si es enviado a otra ubicación, elimine este archivo, lo más probable es que sea malware.
Para mayor confianza, recomiendo usar el escáner Zemana .
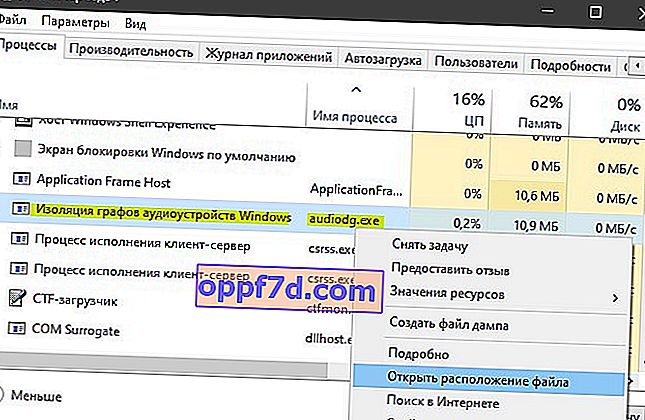
Corregir el uso elevado de CPU por el proceso Audiodg.exe en Windows 10
Debe saber por qué ocurrió este problema, qué se hizo, qué se instaló antes. Uno de los problemas de alto uso de la CPU incluye efectos de sonido, software desactualizado, controladores de juegos antiguos o controladores de auriculares. Veámoslo en orden.
1. Desactiva los efectos de sonido
Presione la combinación de teclas Win + R e ingrese mmsys.cpl para abrir las opciones de sonido.

A continuación, haga clic derecho en el dispositivo actualmente conectado y seleccione " Propiedades ". Puede ser el sonido de los altavoces de escritorio, los auriculares o el sonido de un monitor si tiene altavoces. En mi caso, tengo conectados altavoces de escritorio y están marcados con un círculo verde. A continuación, vaya a la pestaña " Mejoras " y marque la casilla " Desactivar todas las mejoras " para desactivar todos los efectos de sonido. Haga clic en "Aceptar" y compruebe si Audiodg.exe está cargando el procesador en el administrador de tareas.
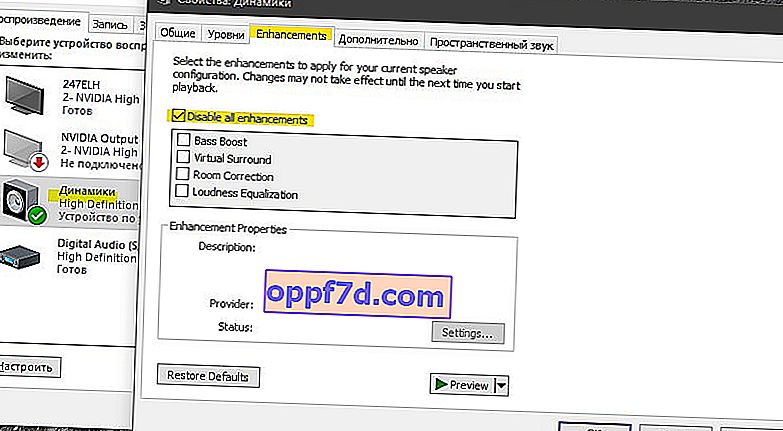
2. Desactivar el control de volumen
Debe volver a configurar los parámetros de comunicación en la pestaña Sonido. Presione Win + R hacia atrás y escriba mmsys.cpl para abrir las opciones de sonido. Vaya a la pestaña Comunicación y establezca el valor en No se requiere acción , luego haga clic en Aceptar.
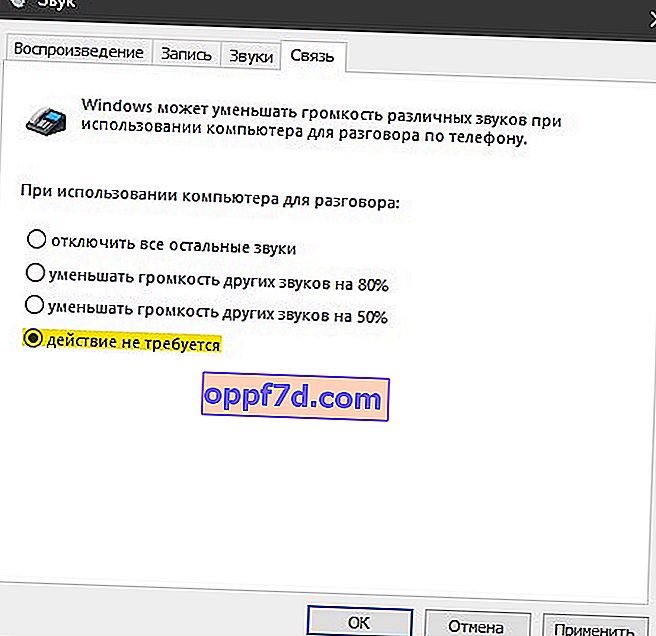
3. Actualice el controlador de la tarjeta de sonido.
Presione Win + R e ingrese devmgmt.msc para abrir el administrador de dispositivos. En la lista, busque " Dispositivos de sonido, juegos y video " y expanda la lista. Haga clic derecho en la tarjeta de sonido y haga clic en Desinstalar . A continuación, reinicie Windows y descargue el controlador de audio más reciente del sitio web del fabricante.
Si está utilizando la tarjeta de sonido incorporada, deberá descargar el controlador de sonido del fabricante que fabricó la placa base. Por ejemplo, si está utilizando una placa base Asrock H61-M, debe ir al sitio web de Asrock y descargar el controlador de sonido más reciente. Después de la instalación, reinicie su PC.
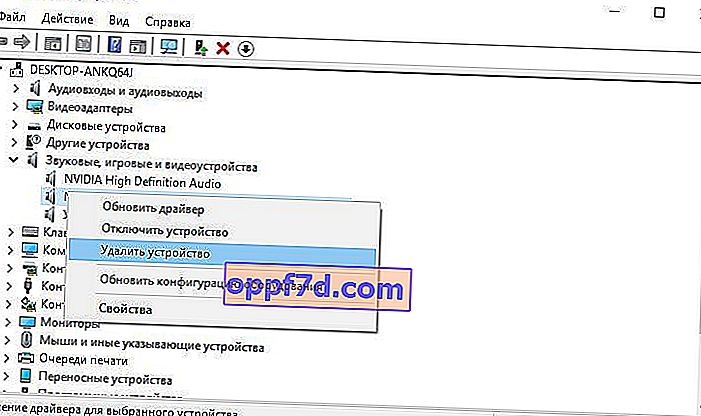
4. Actualización de software
Resolví el problema del aislamiento del gráfico del dispositivo de audio actualizando software como Logitech Gaming Software. Es posible que tenga otros programas para interactuar con los auriculares (mouse, teclado, auriculares, etc.) que instalan sus controladores para el sonido y evitan que el proceso del sistema audiodg.exe funcione.
Presione Win + R e ingrese appwiz.cpl para abrir los programas de desinstalación. A continuación, busque en la lista el programa que pertenece al auricular y desinstálelo. Reinicie su PC y vaya al sitio web del fabricante, en este caso Logitech, y descargue la última versión del programa.
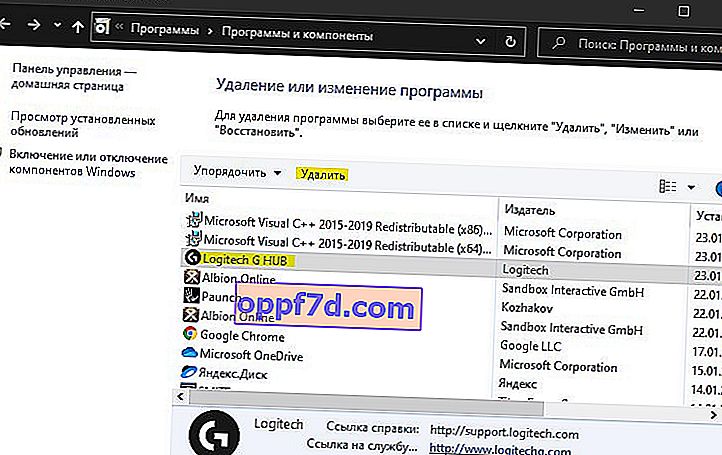
5. Cambiar la frecuencia de muestreo de audio
La frecuencia de muestreo se mide en hercios o kilohercios. Deberá cambiar la frecuencia en los dispositivos de reproducción. Presione la combinación de teclas Win + R e ingrese mmsys.cpl para abrir las opciones de sonido. Haga clic derecho en "Altavoces" y seleccione " Propiedades ". En la nueva ventana, vaya a la pestaña " Avanzado " e intente seleccionar frecuencias a su vez. Recomiendo comenzar con poco presionando OK cada vez. Observe también a continuación los dos elementos de la columna "Modo exclusivo". Intente deshabilitarlos y verifique la carga de la CPU del proceso Audiodg.exe en el Administrador de tareas.